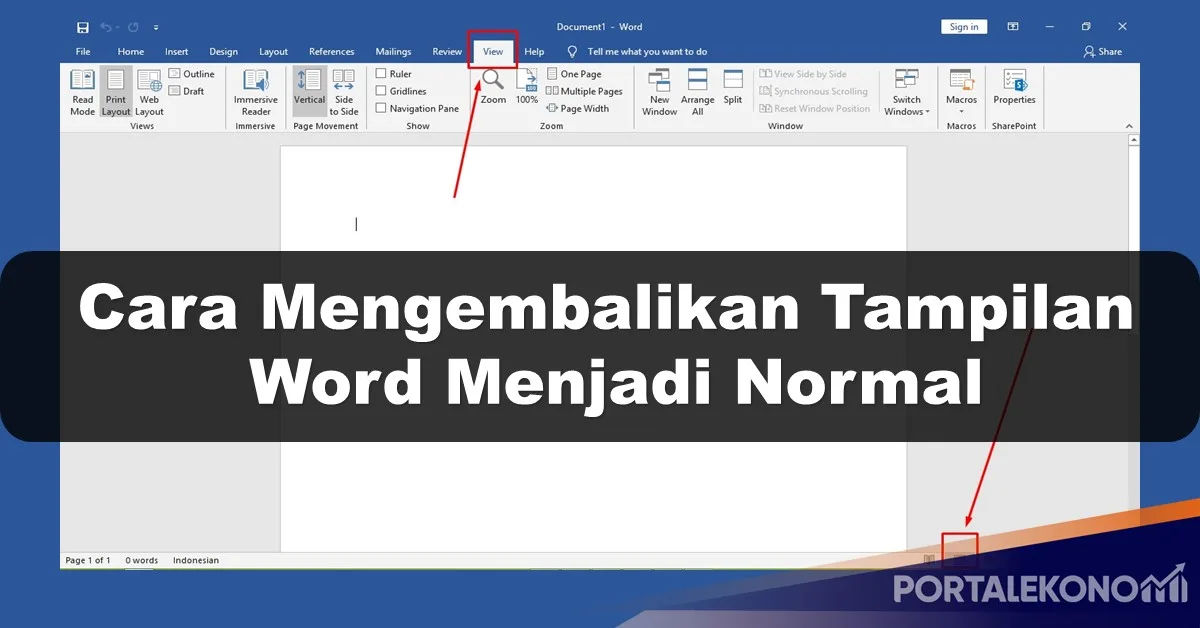Seringkali kita menghadapi masalah di mana tampilan Microsoft Word yang digunakan tiba-tiba berubah, yang dapat menimbulkan kebingungan. Mengembalikan tampilan Word menjadi normal akan menjadi pembahasan utama dalam artikel ini. Ada banyak versi Microsoft Word yang sudah digunakan, tutorial ini dapat diterapkan pada Word versi 2007, 2010, 2013, 2016, dan 2019.
Untuk mengembalikan tampilan Word menjadi normal, kita perlu memahami mode tampilan yang ada dan langkah-langkah yang bisa diikuti jika tampilan Word tidak menjadi normal.
Mengembalikan Tampilan Word Menjadi Normal
Jika kita ingin mengembalikan tampilan Word menjadi normal, kita dapat mengikuti langkah-langkah berikut:
- Masuk ke menu View pada menu Ribbon.
- Pada bagian Grup Views, pilih opsi Print Layout.
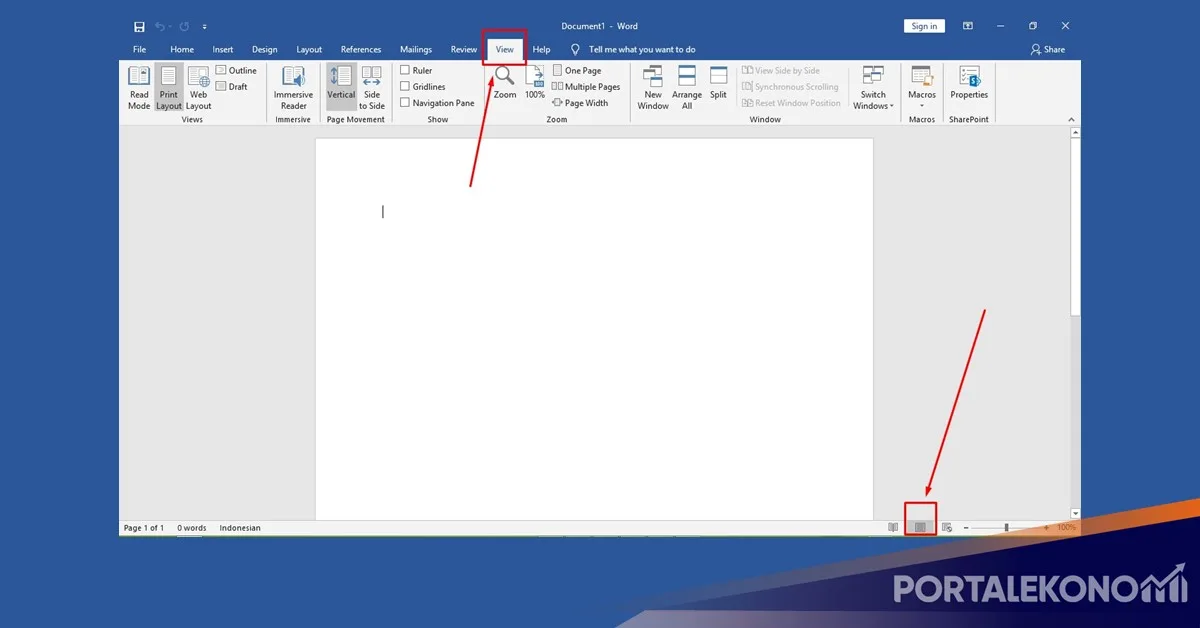
- Jika sedang berada di tampilan Read Layout, klik ikon Print Layout di pojok kanan bawah.
Dengan mengikuti langkah-langkah ini, tampilan Word akan kembali normal.
Selain itu, kita juga dapat mengubah tampilan Word menjadi normal dengan memanfaatkan fitur Regedit. Berikut dibawah ini pembahasan lengkapnya.
Baca Juga: Cara Supaya File Word Tidak Berantakan Ketika Dibuka di Komputer Lain
Mengubah Tampilan Word dengan Fitur Regedit
Selain cara sebelumnya, kita juga dapat mengubah tampilan Word menjadi normal dengan memanfaatkan fitur Regedit. Berikut langkah-langkahnya:
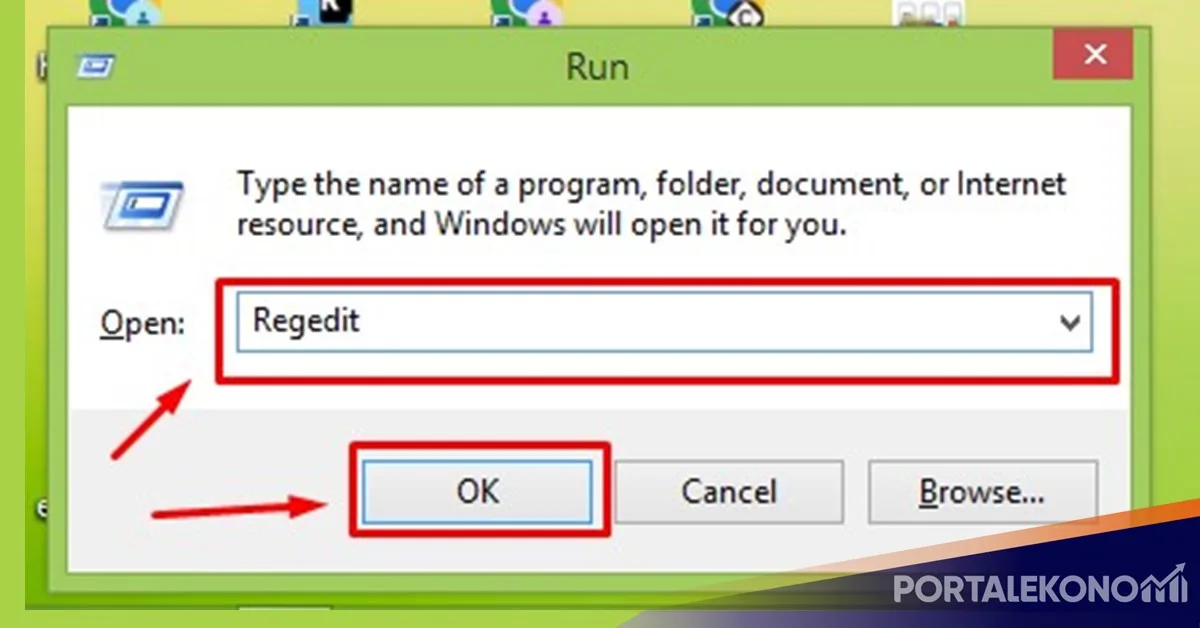
- Tutup Microsoft Word yang sedang dibuka.
- Klik ikon pencarian pada Taskbar dan ketikkan Regedit, kemudian klik tombol OK.
- Tunggu hingga tampilan Regedit muncul.
- Pilih folder HKEY_CURRENT_USER, kemudian pilih folder Software.
- Cari dan pilih folder Office, lalu pilih folder sesuai versi Word yang digunakan.
- Klik kanan folder tersebut dan pilih opsi Hapus atau Delete untuk menghapus file Word yang menyebabkan tampilan berubah.
- Klik opsi Yes dan buka kembali aplikasi Word.
Mode Tampilan Word
Mode tampilan Word memiliki variasi yang dapat kita pilih sesuai kebutuhan. Beberapa mode tampilan yang sering digunakan antara lain:
- Read Mode: Mode ini biasa digunakan untuk membaca atau melakukan presentasi. Tampilan menjadi lebih bersih dan fokus pada konten.
- Print Layout: Mode ini adalah tampilan standar yang biasa digunakan untuk mengetik dan mengedit dokumen Word. Tampilannya mirip dengan tampilan hasil cetak nantinya.
- Web Layout: Mode ini cocok untuk melihat bagaimana dokumen Word akan terlihat jika dipublikasikan di web. Tampilannya menyesuaikan dengan lebar halaman web.
- Outline: Mode ini berguna untuk membuat dan mengatur struktur dokumen dengan menggunakan penomoran dan tanda penghubung.
- Full Screen Reading: Mode ini memungkinkan kita membaca dokumen secara penuh layar dengan tampilan yang lebih nyaman.
Untuk mengubah tampilan Word, kita hanya perlu memilih ikon tampilan yang diinginkan di pojok kanan bawah halaman kerja Word.
Dengan memahami dan menggunakan mode tampilan yang sesuai, kita dapat meningkatkan pengalaman penggunaan Word.
Baca Juga: Cara Mengatur Ukuran Logo di Word Agar Terlihat Rapih
Perbandingan Mode Tampilan Word
| Mode Tampilan | Kelebihan | Kekurangan |
|---|---|---|
| Read Mode |
|
|
| Print Layout |
|
|
| Web Layout |
|
|
| Outline |
|
|
| Full Screen Reading |
|
|
Kesimpulan
Mengembalikan tampilan Word menjadi normal tidaklah sulit. Dalam artikel ini, portalekonomi.com telah membahas cara mengembalikan tampilan Word menjadi normal secara mudah dan cepat. Langkah-langkahnya dapat diikuti yaitu melalui menu View atau dengan menggunakan fitur Regedit.
Dengan mengikuti langkah-langkah tersebut, kita dapat mengatasi masalah tampilan Word yang tidak normal dan melanjutkan pekerjaan kita dengan nyaman.
Dalam mengatur ulang tampilan Word, kita perlu memahami mode tampilan yang ada seperti Read Mode, Print Layout, Web Layout, Outline, dan Full Screen Reading. Mode-mode ini dapat digunakan sesuai kebutuhan kita. Jika ingin mengubah tampilan Word dengan menggunakan fitur Regedit, kita perlu mengikuti langkah-langkah yang telah dijelaskan sebelumnya.
Dengan demikian, tidak perlu khawatir jika tampilan Word yang kita gunakan tiba-tiba berubah. Dengan langkah-langkah yang telah disampaikan dalam artikel ini, kita dapat dengan mudah mengembalikan tampilan Word menjadi normal dan melanjutkan pekerjaan kita dengan lancar.
Semoga artikel ini bermanfaat bagi kita dalam mengatasi masalah tampilan Word yang tidak biasa.
FAQ
Bagaimana cara mengembalikan tampilan Microsoft Word menjadi normal?
Ada dua cara yang dapat dilakukan. Pertama, kamu dapat mengatur tampilan melalui menu View dalam aplikasi Word. Kedua, kamu dapat menggunakan fitur Regedit untuk mengubah tampilan Word.
Apa saja mode tampilan yang ada di Microsoft Word?
Mode tampilan yang ada di Microsoft Word antara lain Read Mode, Print Layout, Web Layout, Outline, dan Full Screen Reading.
Pertama, masuk ke menu View pada menu Ribbon. Kedua, pilih opsi Print Layout dari Grup Views. Jika sedang berada di tampilan Read Layout, kamu dapat klik ikon Print Layout di pojok kanan bawah halaman kerja Word.
Bagaimana cara mengubah tampilan Word menjadi normal menggunakan fitur Regedit?
- Pertama, tutup Microsoft Word yang sedang dibuka.
- Kedua, klik ikon pencarian pada Taskbar dan ketikkan Regedit, lalu klik tombol OK.
- Ketiga, tunggu hingga tampilan Regedit muncul.
- Keempat, pilih folder HKEY_CURRENT_USER, kemudian pilih folder Software.
- Kelima, cari dan pilih folder Office, lalu pilih folder sesuai versi Word yang digunakan.
- Keenam, klik kanan folder tersebut dan pilih opsi Hapus atau Delete untuk menghapus file Word yang menyebabkan tampilan berubah.
- Ketujuh, klik opsi Yes dan buka kembali aplikasi Word.