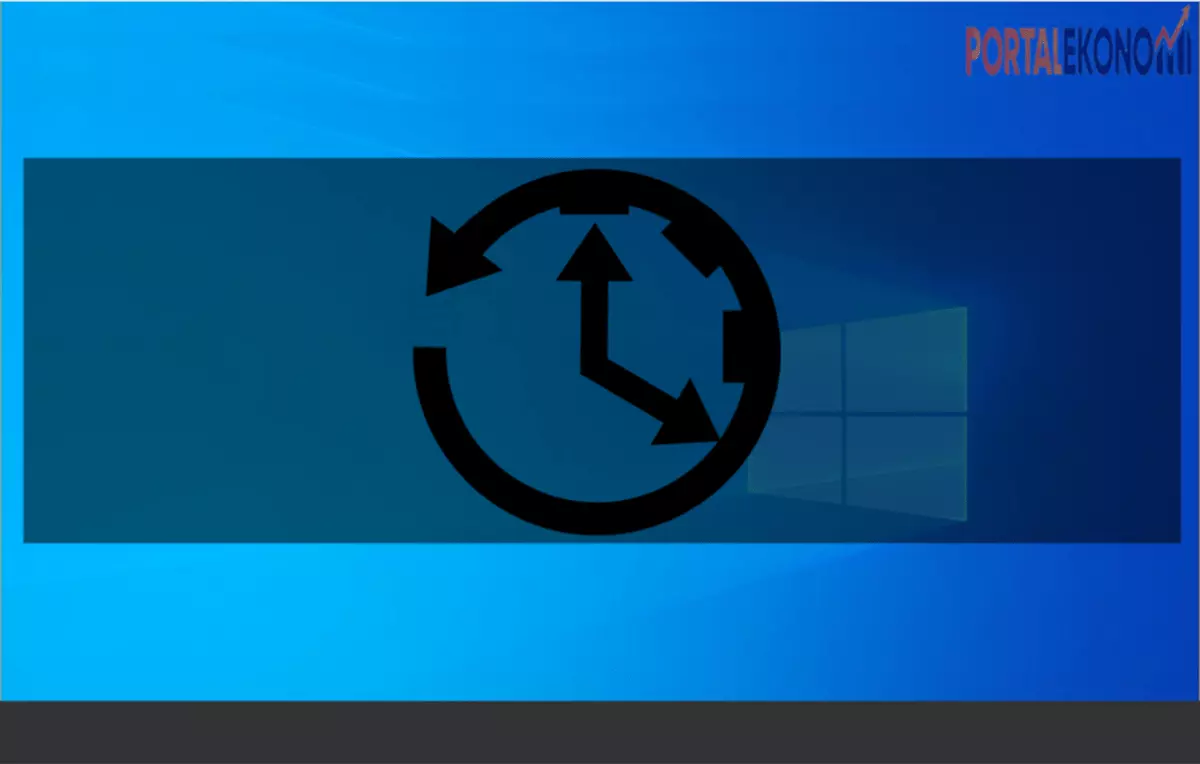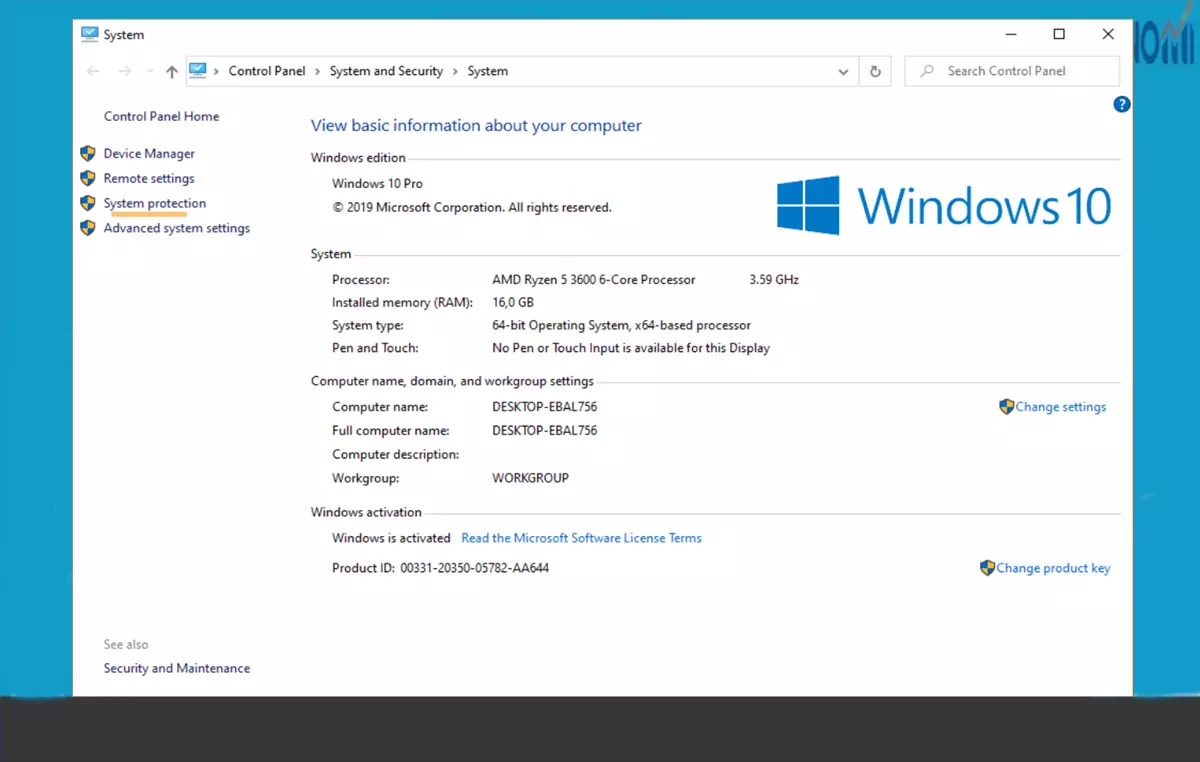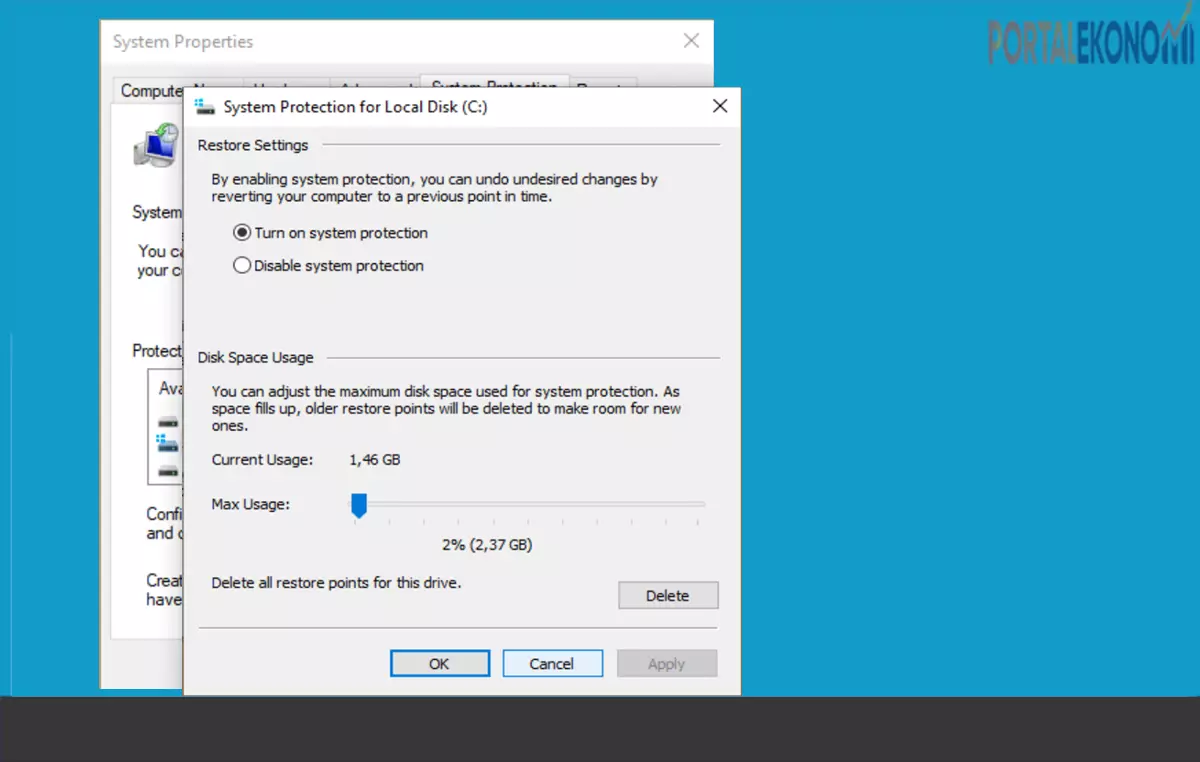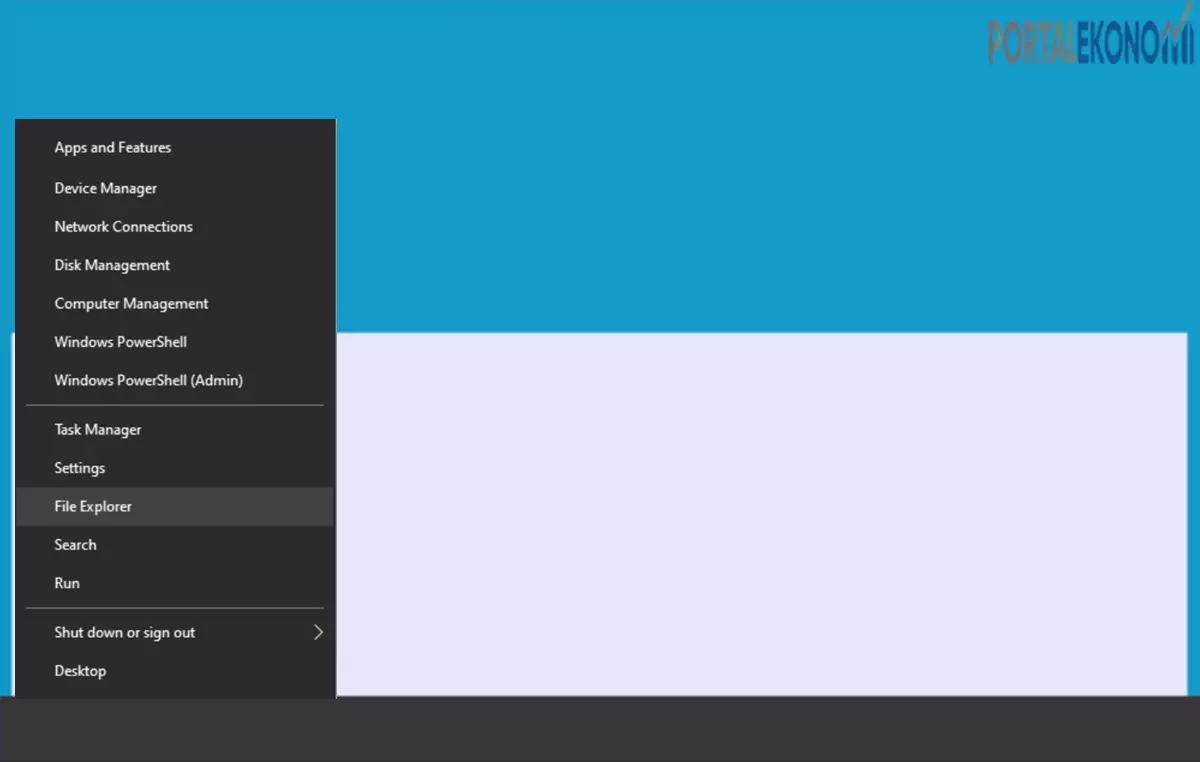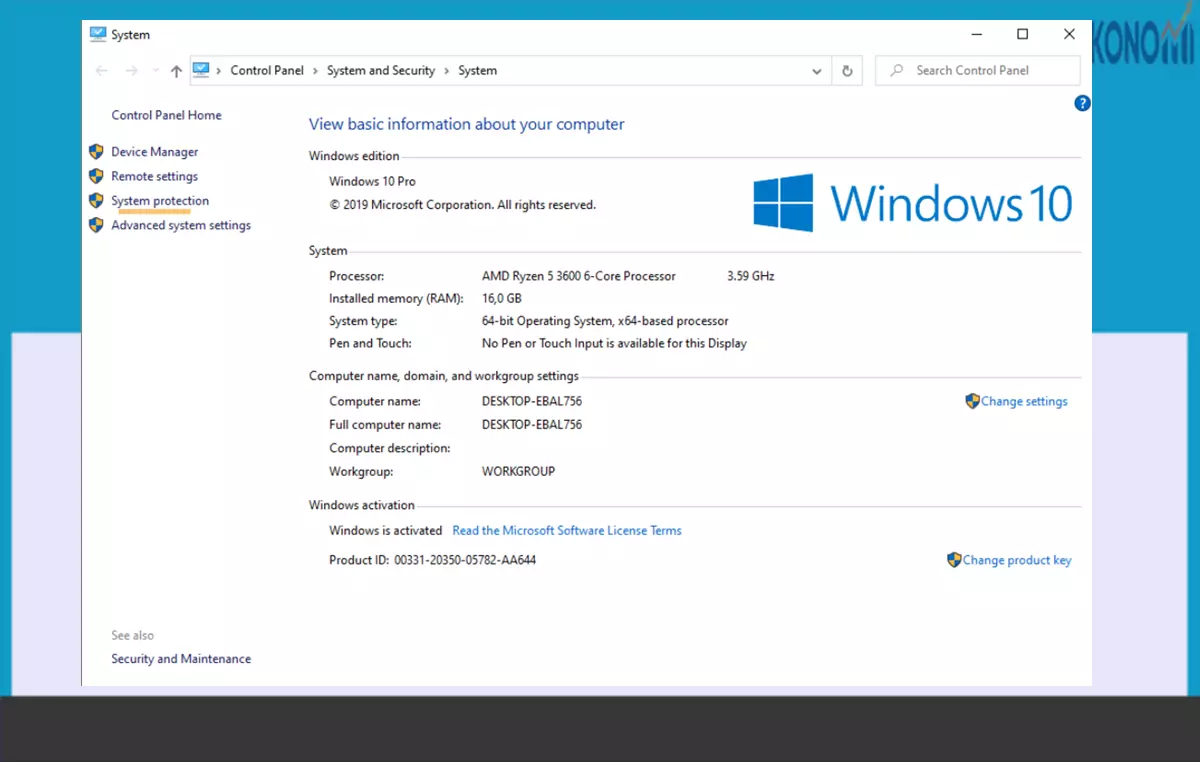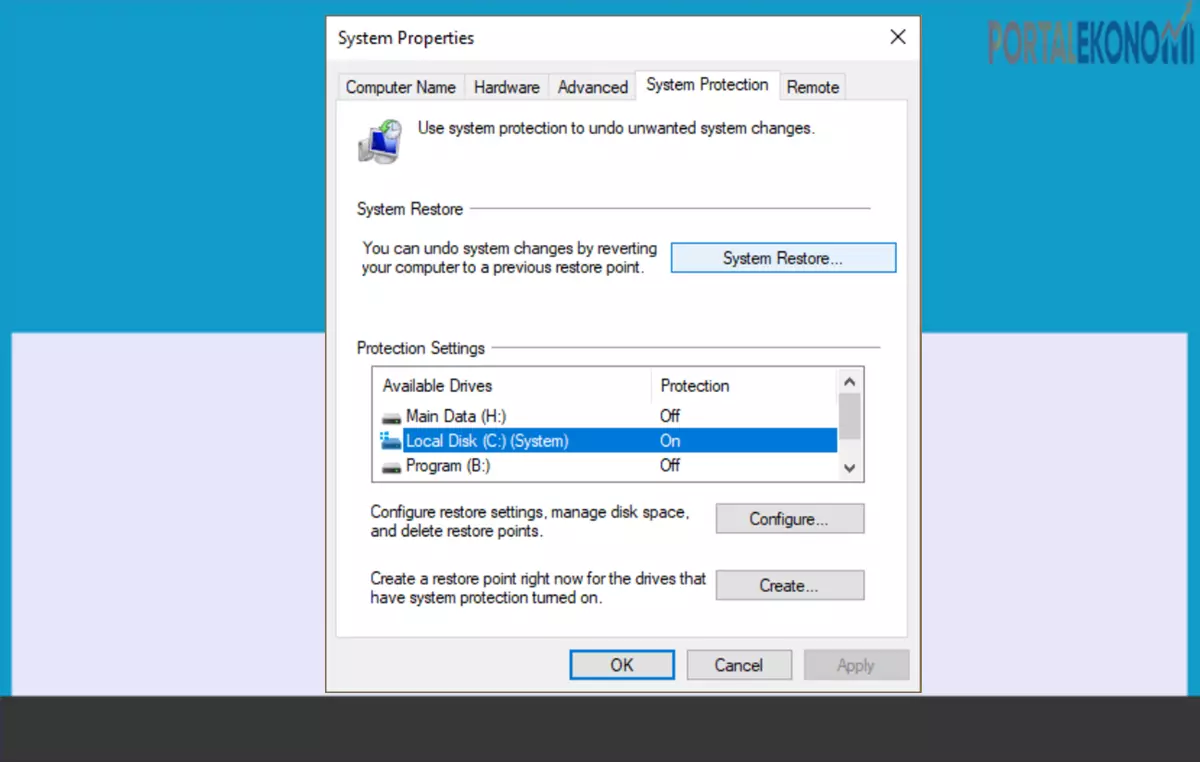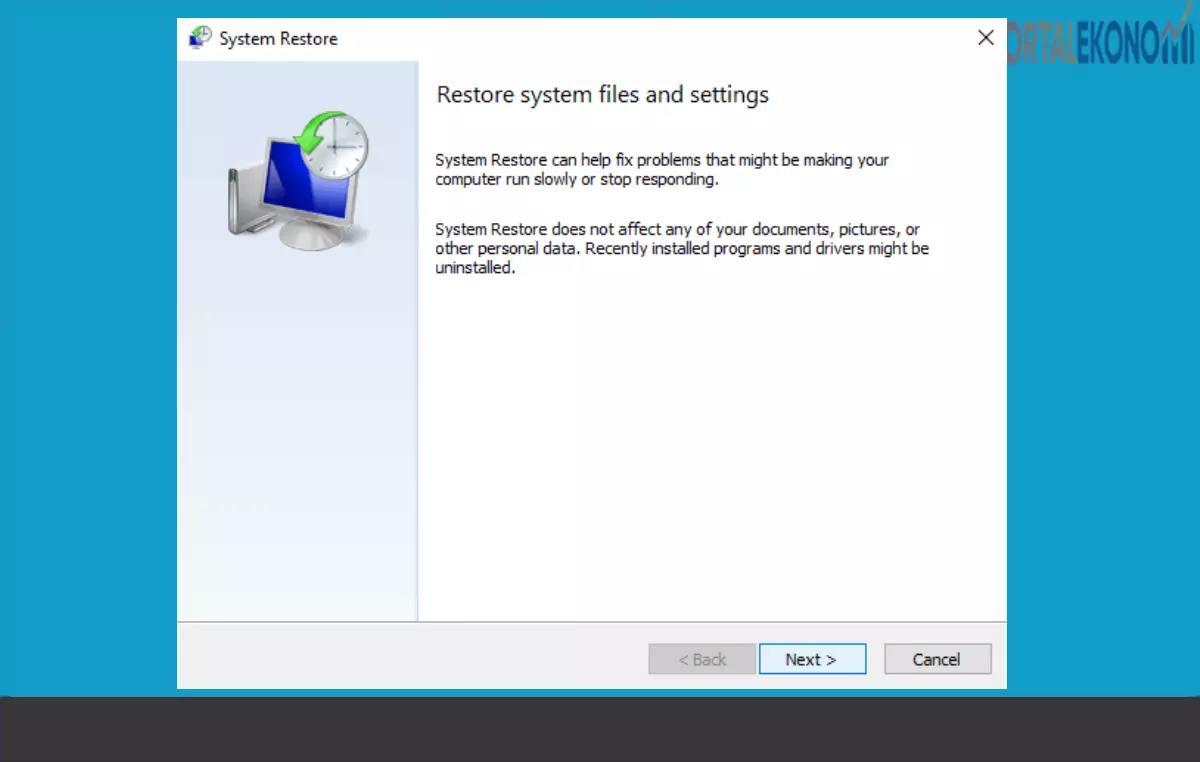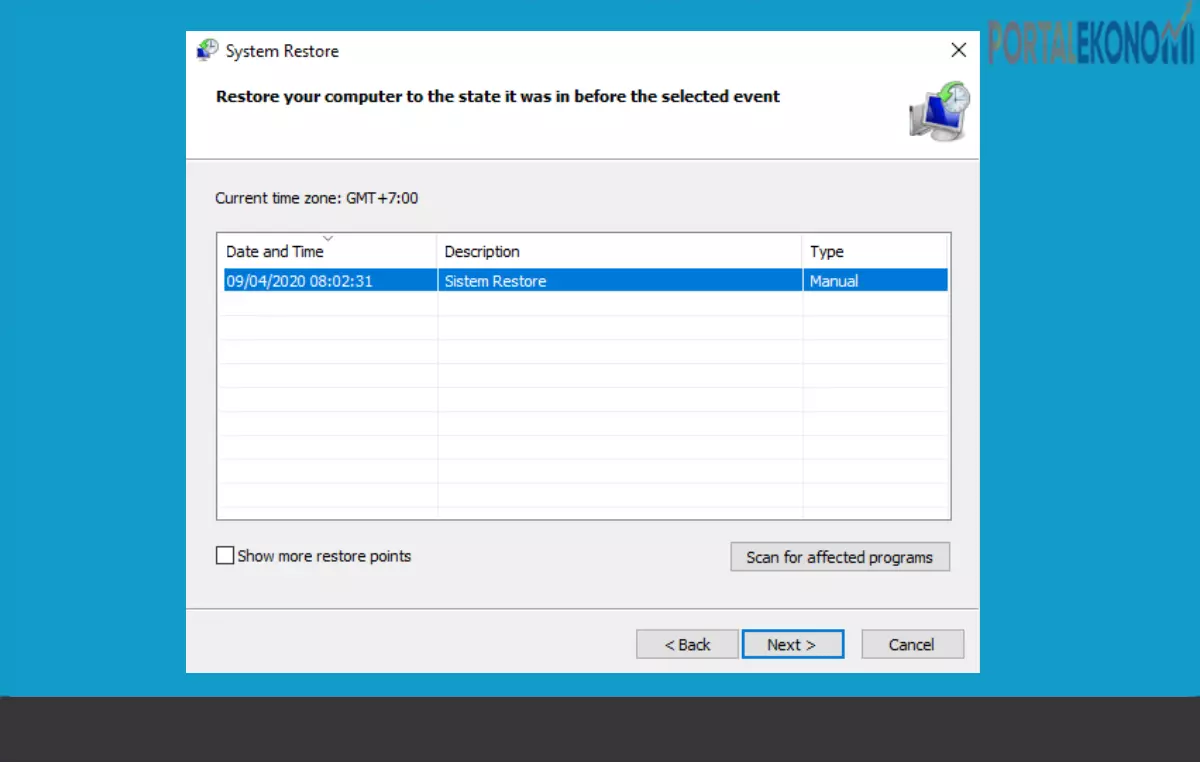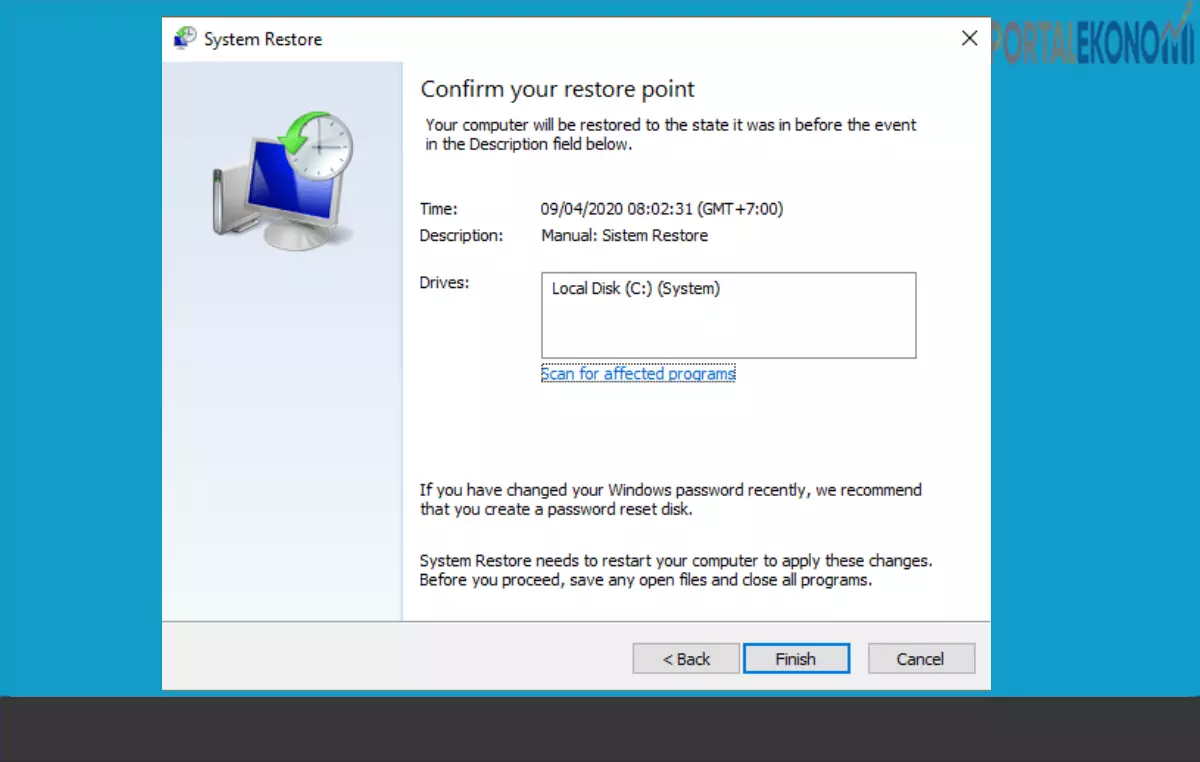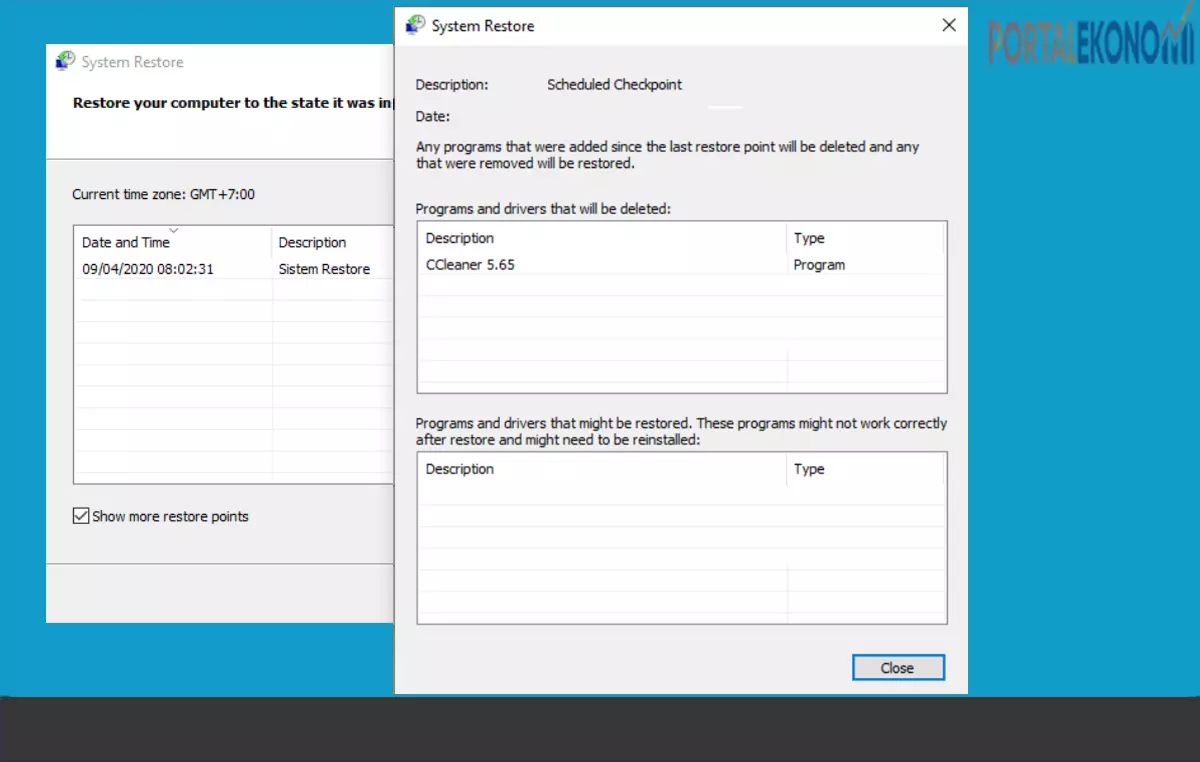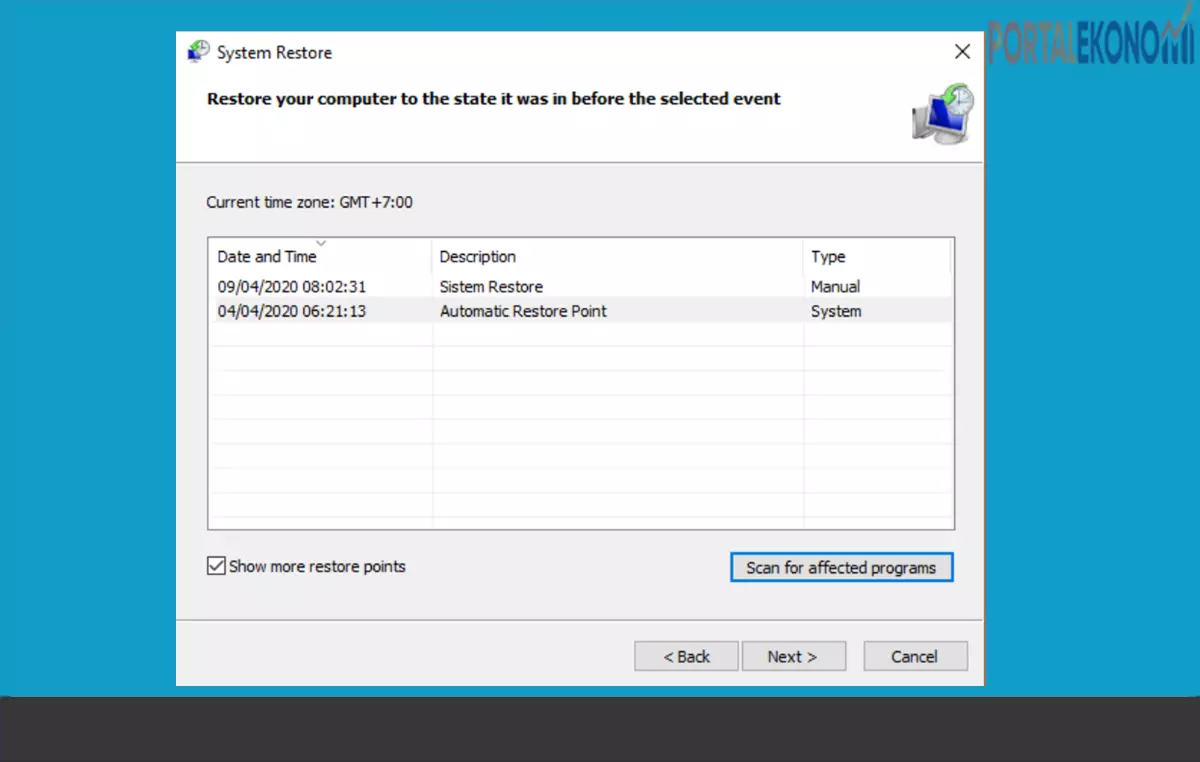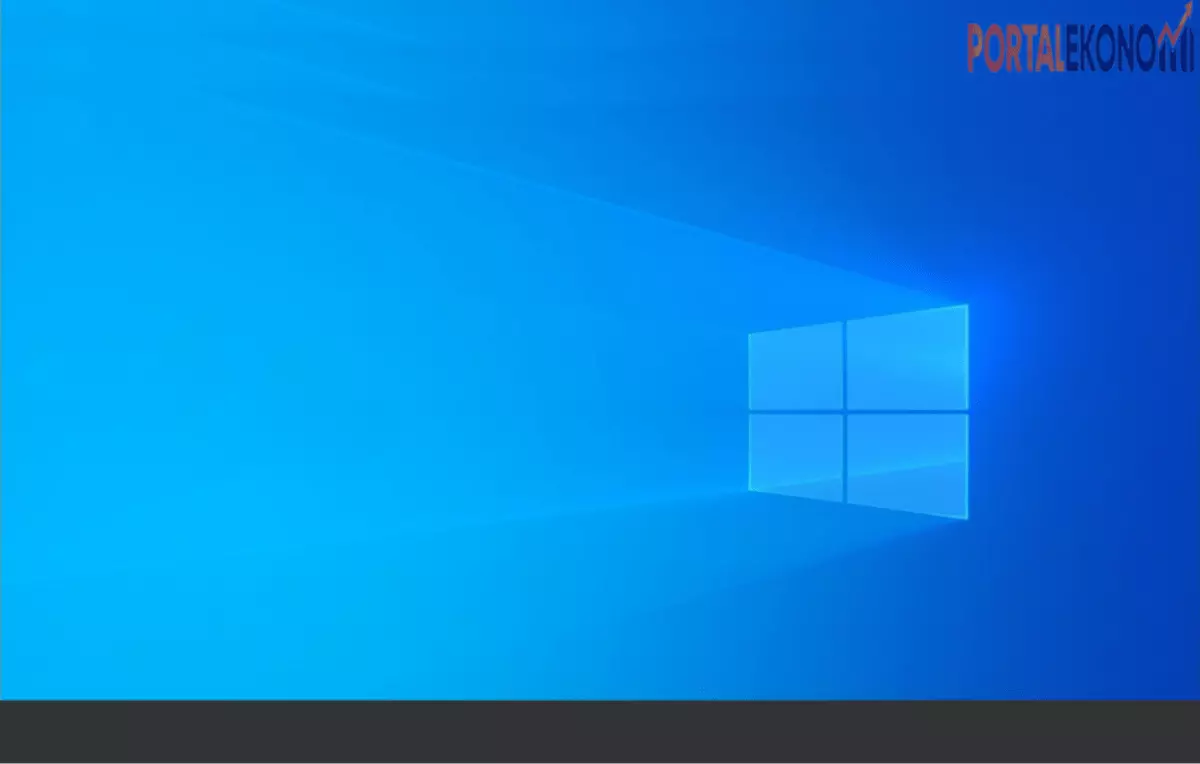Restore Windows 10? Mungkin sudah tidak asing lagi mendengar kata ini, system restore windows ini sangat bermanfaat untuk PC atau Laptop anda, manfaatnya adalah:
- Memperbaiki Windows ketika ada kesalahan tertentu.
- Menghilangkan virus di sistem yang sudah terlanjur berjalan.
- Mengatasi masalah booting pada sistem.
System restore merupakan fitur bawaan dari Windows, yang mana sistem ini berfungsi untuk mengembalikan sistem ke tanggal sebelumnya. Sederhananya gini:
- Pada tanggal 28, sistem Windows di laptop anda mengalami error.
- Sedangkan pada tanggal 27, sistemnya masih normal.
- Menggunakan sistem restore, anda bisa kembalikan kondisi laptop sayake tanggal 27.
- Dengan begitu, laptop anda bisa normal kembali.
Bahkan hal tersebut bisa dilakukan lebih jauh lagi. Misal saya kembalikan laptop ke tanggal 20 dan seterusnya. System restore sendiri merupakan fitur bawaan dari Windows yang sebenarnya sudah lama ada, sejak Windows 7 dahulu.
Cara Membuat Restore Point di Windows 10
Untuk menggunakan fitur restore ini, pertama anda membutuhkan yang namanya restore point terlebih dahulu.
Restore point merupakan data yang fungsinya agarWindows bisa dikembalikan ke kondisi tertentu. Misalnya seperti kasus tadi. Anda ingin mengembalikan laptop ke kondisi di tanggal 27, maka andas harus memiliki restore point pada tanggal 27.
Berikut ini cara membuatnya:
Langkah 1. Silahkan buka Windows Explorer di komputer atau laptop Anda. Cara paling simpel, dengan klik kanan Start > File Explorer.
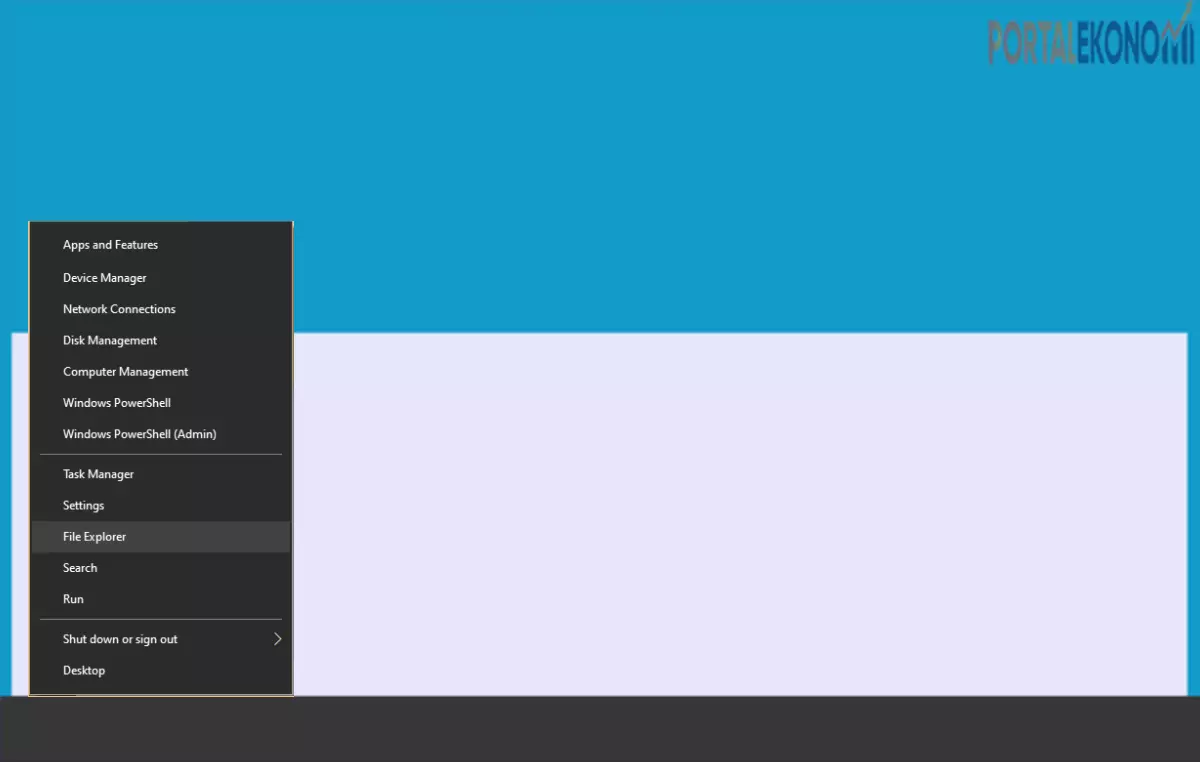 Langkah 2. Kemudian, klik kanan This PC > System Protection.
Langkah 2. Kemudian, klik kanan This PC > System Protection.
Langkah 3. Klik Local Disk C: (drive tempat Windows terpasang) > Create.
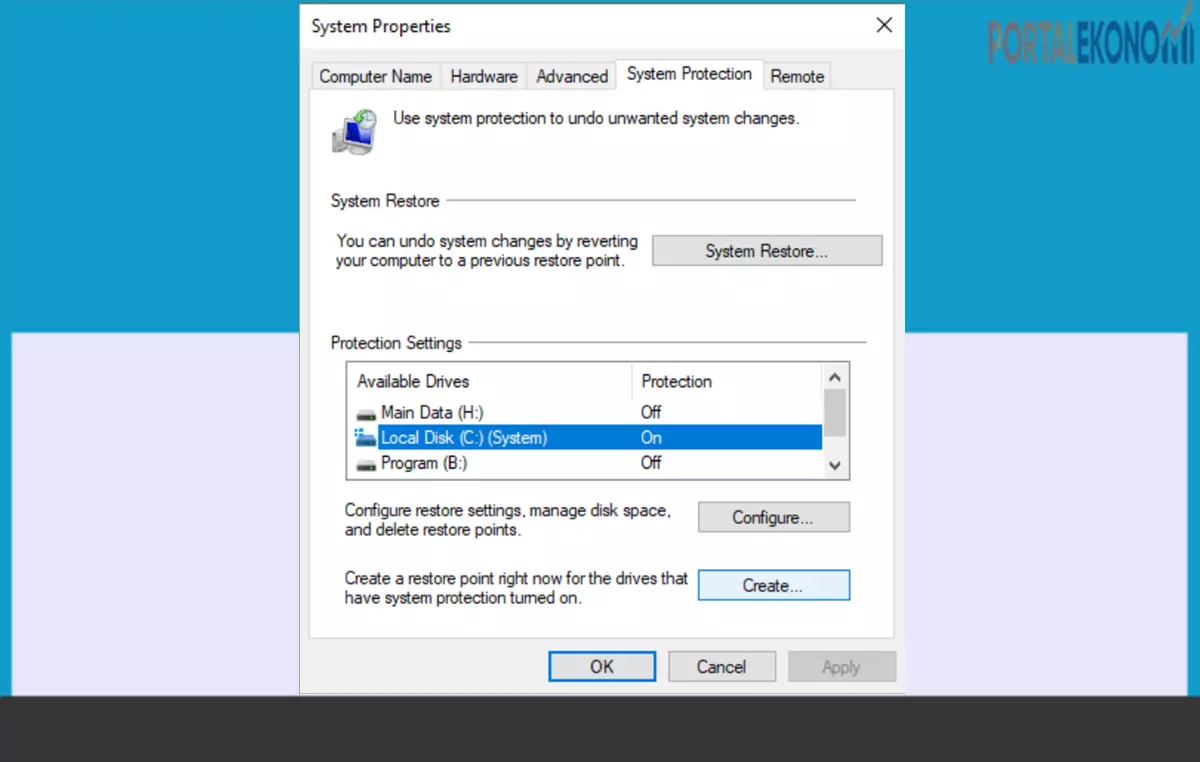
Langkah 4. Create a restore point. Beri nama point restore ini sesuai kebutuhan, kemudian klik tombol Create yang tersedia.
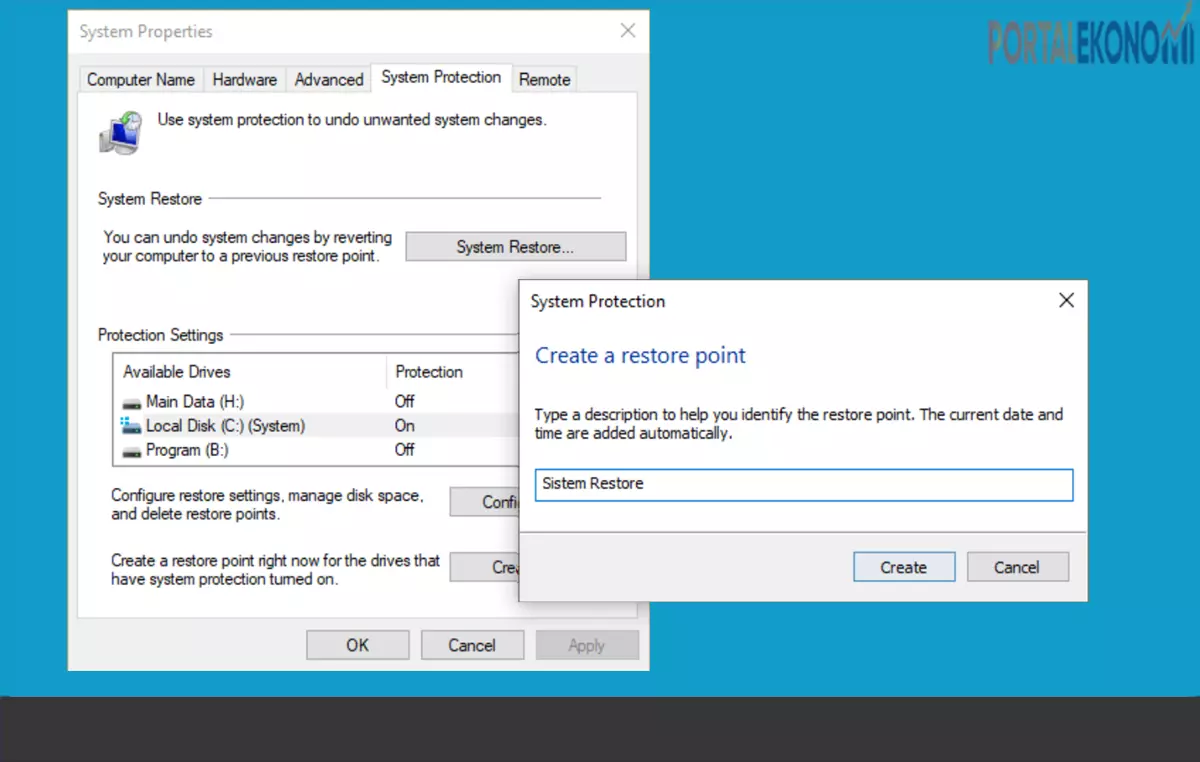
Langkah 5. Tunggu prosesnya ini selesai, lalu klik Close.
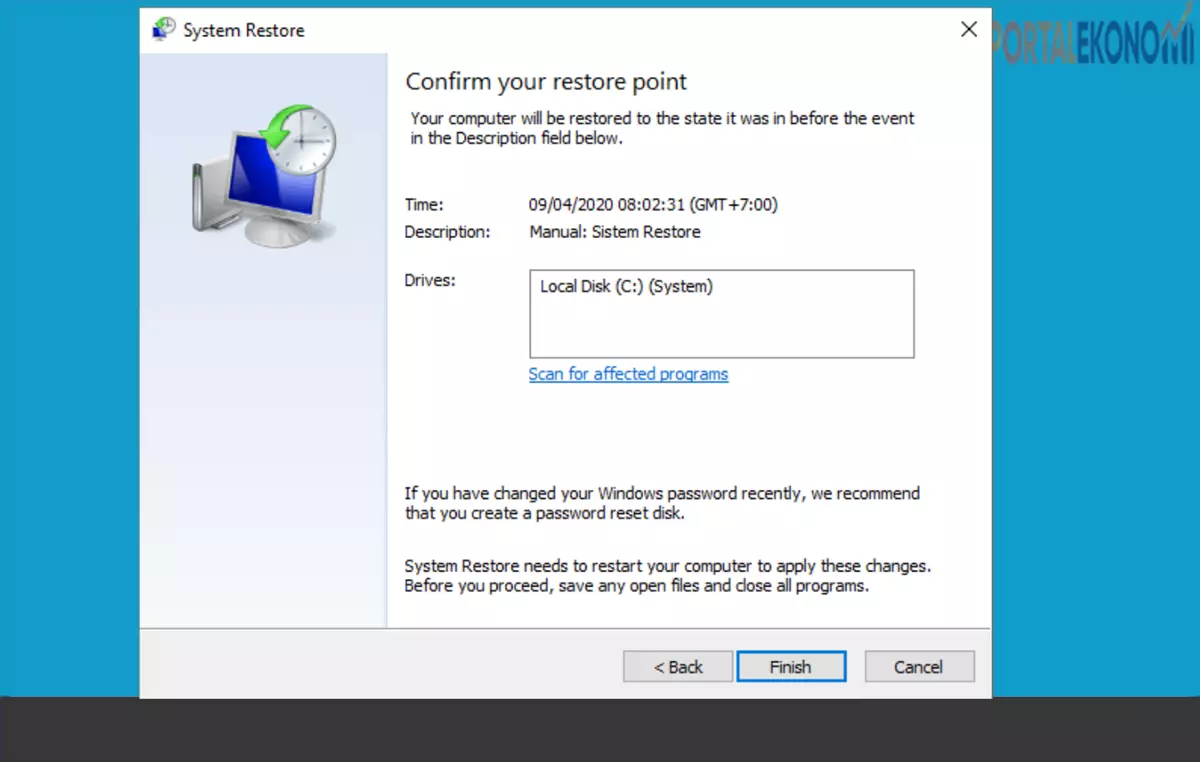
Langkah 6. Selesai. Sekarang system restore sudah bisa digunakan.
Catatan: Apabila Anda mengalami error pada saat proses pembuatan poinnya (biasanya ada pesan Failed), maka coba ikuti cara berikut ini:
- Buka System Protection.
- Klik Local Disk C > Configure.
- Aktifkan Turn On System Protection > Max Usage sesuai kebutuhan.
- Klik OK
Terakhir, tinggal ulangi lagi pembuatan restore point-nya, tetap seperti sebelumnya.
Cara Restore Windows 10 ke Tanggal Sebelumnya
Restore Windows ini sama sekali tidak sulit! Anda bisa melakukannya dalam dua kondisi:
- Saat PC atau Laptop bisa masuk ke dalam sistem.
- Saat PC atau Laptop tidak bisa masuk ke sistem.
Berikut langkah-langkah cara restore Windows 10 :
Langkah 1. Klik kanan Start Windows > File Explorer.
Langkah 2.Klik kanan This PC > Properties > System Protection.
Langkah 3. System Protection > System Restore.
Langkah 4. Klik Next di halaman awal.
Langkah 5. Klik Point > Next.
Langkah 6. Klik Finish untuk menyelesaikannya.
Tunggu hingga proses restore selesai. Nanti Windows akan otomatis restart. Kemudian selesai restart, sistem akan kembali sesuai restore point-nya.
Ada dua hal yang perlu anda perhatikan:
Pertama: System restore tidak berpengaruh pada data yang tersimpan di komputer, namun karena ingin mengembalikan kondisi ke suatu waktu, maka program-program yang ter-install akan hilang (cek di scan untuk program yang terpengaruh).
Kedua: Anda juga bisa membuat restore point yang ada dari bawaan sistem dengan cara klik centang Show More Restore Points, lalu pilih point yang ada dari bawaan sistem.
Opsi poin dari sistem ini, seringnya muncul karena 3 sebab, yaitu:
- Anda baru meng-install aplikasi yang terkait dengan sistem. Misalnya Antivirus.
- Anda baru mengatur suatu pengaturan yang ada di sistem.
- Anda baru meng-install Windows.
Cara Menjalankan System Restore Saat Windows Tidak Bisa Boot
Di saat Windows tidak bisa untuk melakukan booting, maka secara otomatis komputer akan berada dalam kondisi stuck, sehingga tidak bisa diapa-apakan. Solusinya adalah kita bisa restore menggunakan fitur repair.
Berikut adalah cara restore menggunakan Reoair:
- Nyalakan PC atau Laptop.
- Setelah nyala layar BIOS, tekan F8 berulang-ulang.
- Kemudian muncul halaman. silakan pilih Repair Your Computer.
- Kemudian tunggu proses loading.
- Kalau sudah, silakan pilih opsi System Restore.
- Kemudian ikuti alurnya. Kurang lebih sama prosesnya seperti yang sudah di jelaskan di atas.
Setelah prosesnya selesai, restart komputer anda, lalu komputer akan bisa masuk ke Windows lagi seperti semula.
Manfaat Sysyem Restore
Banyak sekali manfaat yang bisa kita dapatkan dari fitur system restore ini.
Berdasarkan pengalaman, sebelum menginstal ulang, akan lebih baik jika sistemnya di restore terlebih dahulu.
Manfaatnya System Restore:
1. Mengembalikan Sistem yang Error Tanpa Kehilangan Data
Pertama, sistem yang error akan dapat diperbaiki dengan mudah. Di banding dengan kita menggunakan cara manual, system restore memang dirasa jauh lebih simpel.
Data yang tersimpan juga tidak akan hilang. Mungkin hanya program-program ter-install saja.
2. Menghilangkan Virus
Namanya juga virus. Kalau sudah terpasang di sistem komputer, maka susah untuk di hilangkannya.
Gunakan sistem restore dulu, dengan demikian, virus yang ada pada sistem akan hilang.
Kemudian setelah itu, baru pakai Antivirus untuk menghilangkan data-data virus lain yang masih ada di komputer.
3. Mengatasi Booting yang Stuck
Booting yang mengalami stuck ini banyak sekali jenisnya. Kadang ada pesan-pesan error tertentu juga. Sebagian besar dari masalah boot tersebut juga bisa diperbaiki menggunakan cara restore ini.
4. Menghilangkan Bluescreen
Salah satu penyebab dari bluescreen yakni driver yang tidak kompatibel.
Dengan mengembalikan sistem ke kondisi semula, tepatnya ketika driver belum ter-install, maka anda bisa memperbaiki masalah bluescreen-nya.
5. Mengatasi Hang Sistem
Hang ini juga banyak penyebabnya. Kemungkinan juga karena ada program tertentu ter-install, lalu salah setting Windows, dan lain-lain.
Karena banyak penyebabnya, otomatis juga sulit untuk menemukan sumber masalahnya, dengan melakukan restore, hang tersebut bisa di perbaiki semua.