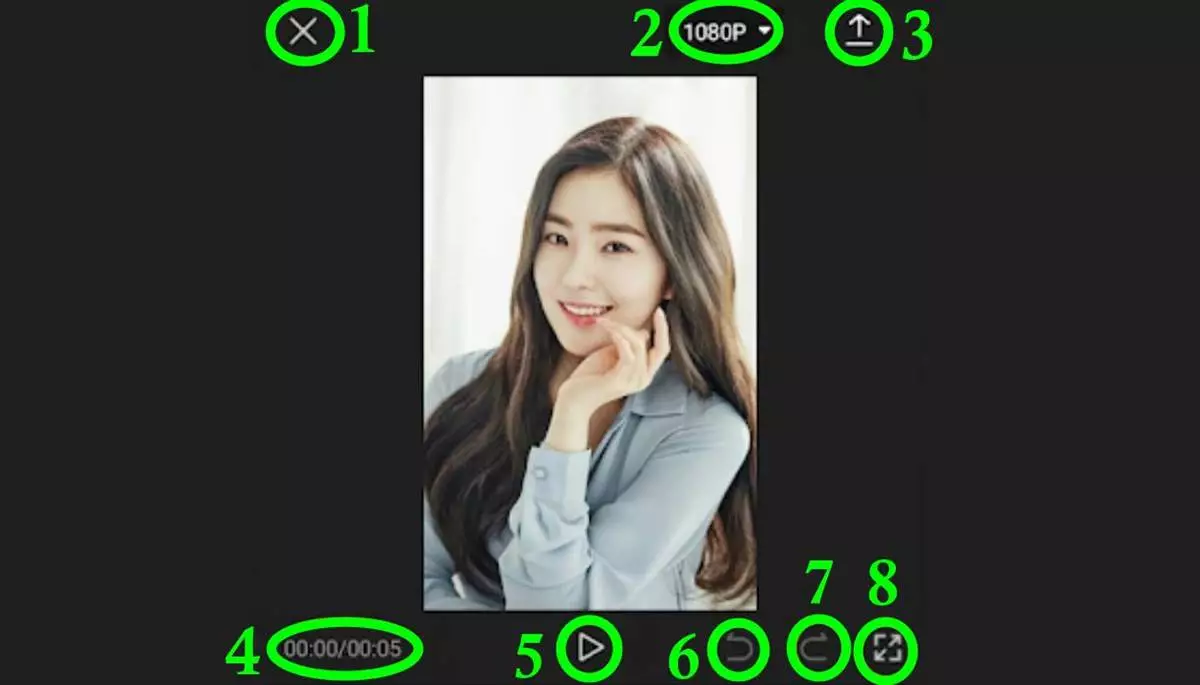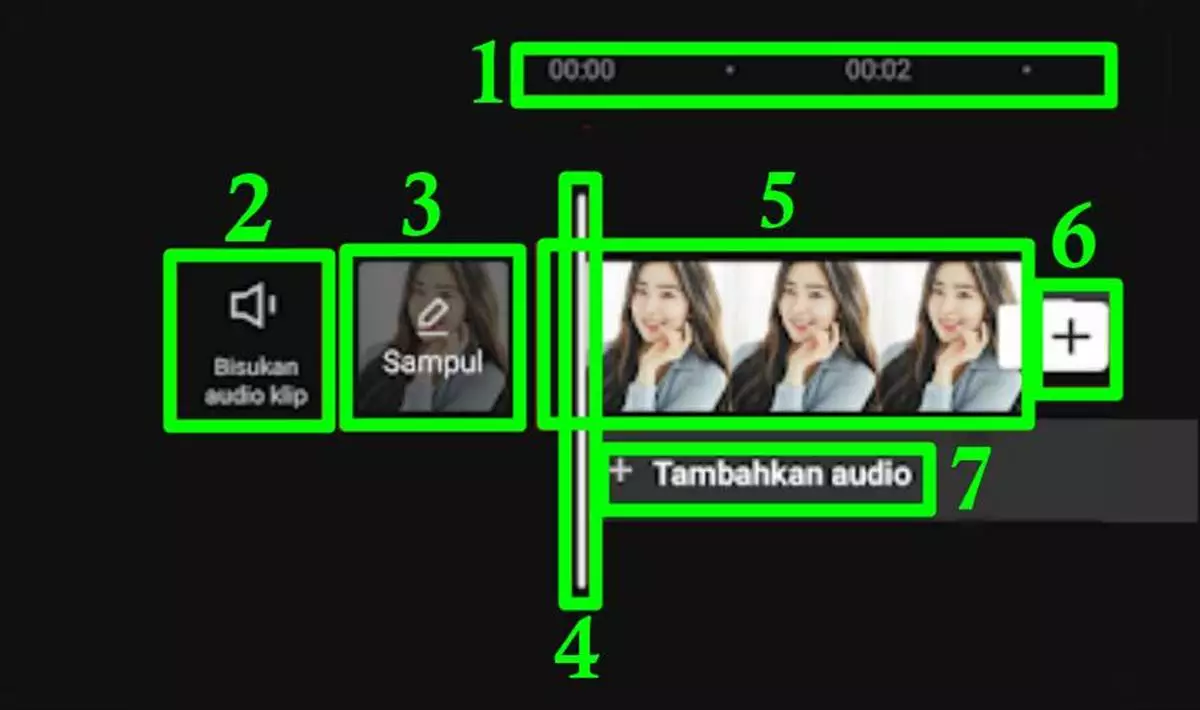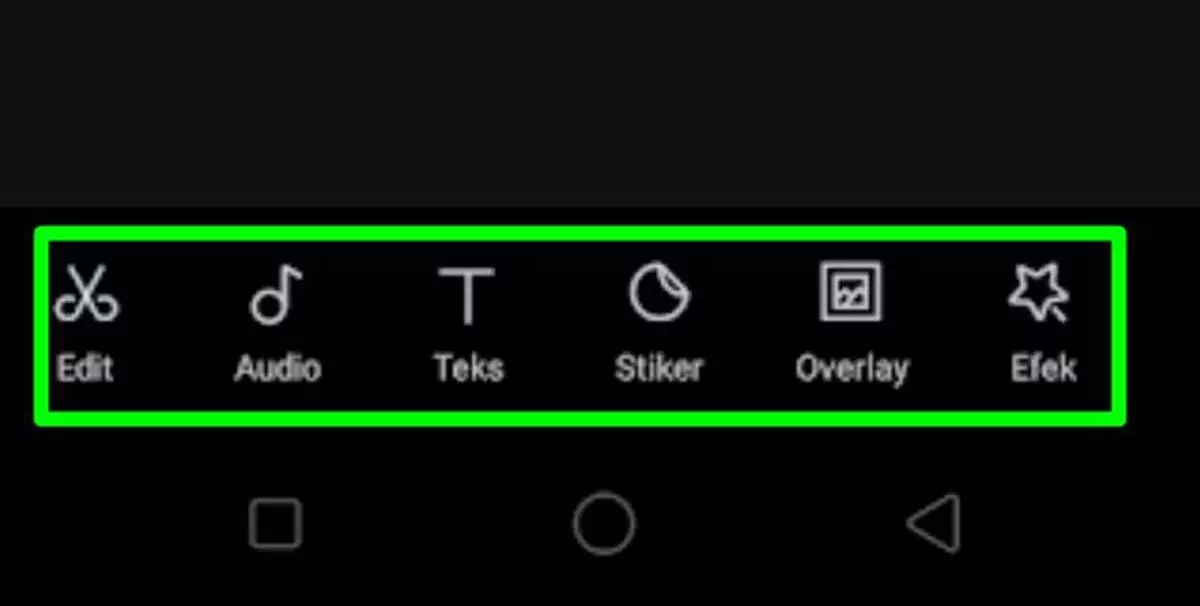Cara Mengedit Foto dan Video Lewat Aplikasi CapCut di Android — Tutorial cara mengedit foto dan video di capcut yang lagi viral ini terbaru cocok update aplikasi capcut dikala ini tetapi kalo apk memperbaharui aplikasinya lagi yang bisa jadi bakal ada sedikit perbandingan letak menu yang kita maanfaatkan janganlah bingung fokus aja cari nama menu yang kita tunjukan dalam tutorial mengunakan aplikasi capcut ini
Tutorial memakai aplikasi capcut untuk pemula alhasil hendak kita jabarkan sedetail serta sejelas yang kita dapat cocok pengalaman kita memakai apk ini. Walaupun buat pendatang baru mudah-mudahan sesudah membaca postingan ini hingga berakhir kamu telah lihai memakai app capcut serta dapat membuat video atau foto editan yang buat berdecak heran temen-temen kamu di sosial media
Cara Mengedit Foto dan Video Lewat Aplikasi CapCut
Sebelum ke ulasan lebih lanjut untuk kamu yang belum instal app capcut ataupun mengunakan app capcut tipe lama dapat pembaharuan dengan metode Unduh serta instal atau pembaharuan aplikasi capcut dari link googleplay tanda cut resmi
selanjutnya ini. Buat kamu yang sedang bimbang cara instal aplikasi di playstore ataupun bisa jadi untuk kamu yang mau APK versi pro no watermak dapat datangi artikel
Memahami Fitur Editing Pada Aplikasi CapCut
Buat ahli dalam memakai sesuatu aplikasi hendak lebih mudah apabila kita mengerti fungsi bakal fiture fiture yang di sediakannya. Ada pula aplikasi capcut sendiri sediakan lumayan banyak fiture keren buat editing foto atau buat editing membuat video antara lain:
A. Templat – merupakan fiture andalan aplikasi ini, Templat merupakan suatu konsep siap pakai yang tinggal dipakai user capcut dengan cara free cuma dengan cari serta seleksi konsep yang kamu mau setelah itu klik “gunakan templat” serta memasukan gambar atau video kamu. kamu juga telah dapat membuat video dengan konsep aksi yang viral dengan mudah serta otomatis nyatanya.
B. Edit – (simbol gunting) ialah menu buat edit vidio atau foto dengan cara buku petunjuk. Buat memakainya kamu wajib terlebih dulu membuat suatu projek pada capcut, terdapat banyak fiture didalammnya yang aku untuk dalam 3 bagian supaya memudahkan menguasai metode ngedit di capcut.
Menu bagian atas: berperan selaku pratinjau hasil editing, dengan layar video di tengah serta terdapat sebagian menu di atas serta di bawahnya.
1). Menu (x) buat pergi dari layar pengedit capcut yang dengan cara otomatis bakal ngesave di projek kita jadi janganlah takut klik aja menu (x) kalau mau lanjutin editing di lain waktu tanpa khawatir kehabisan apa yang telah kita edit.
2). 1080p ialah menu buat mengatur pernyataan serta tingkatan bingkai (pemutaran supaya lebih mudah). terus menjadi besar resulusi serta tingkatan bingkai terus menjadi besar file serta baik video yang di menghasilkan.
3). Ikon expor berperan menaruh hasil film editan kita ke galery hp kita serta pula selaku jalan pintas buat memberikan ke media sosial.
4). Durasi time line video berperan menunjukkan lama durasi video serta ekspedisi durasi video
5).Tombol play buat melaksanakan pratinjau video
6). Tombol urungkan buat mengembalikan editing yang kita lakukan ke video
7). tombol ulangi buat memajukan atau menghapuskan editing yang sudah kita urungkan
8). Tombol perbesar layar dengan cara penuh buat menunjukkan pratinjau dengan cara full layar
Menu bagian tengah: ialah bentuk video yang melukiskan timline dari awal hingga akhir. disinilah tempat membetulkan bagian bagian video. Yang mana video hendak di paparkan semacam beberan rool foto
1). Skala durasi berperan buat menata durasi video dalam sekala yang kita mau terus menjadi kecil nominal waktunya dengan metode ciutkan pake kedua jemari terus menjadi rapat serta pendek gambar rool yang kita edit, kebalikannya apabila kita perbesar dengan memegang bagian itu dengan kedua jemari kemudian kedua jemari itu kita renggangkan hingga rool gambar terus menjadi jauh serta perinci pada menit khusus lebih gampang kita edit.
2). Bisukan audio klip berperan buat menonaktifkan suara pada video supaya video tidak bersuara atau sepi.
3). Sampul ialah menu buat mengubah bungkus laman depan video, amat bermanfaat menarik minat pemirsa supaya memandang video kita dengan memasang sampul yang clik bagian.
4). Garis lurus berperan buat ciri jalannya film yang di tampilkan di pratinjau gambar yang pas dilewati garis tersebutlah yang di tampilkan dalam video
5). Rool gambar berperan jalan pintas ke menu tool edit
6). Ciri (+) buat menaikkan video atau gambar lainnya
7). + Tambahkan audio berperan selaku jalan pintas ke menu tool audio
Menu bagian bawah: ialah berkas tool-tool editing capcut, disinilah kamu dapat berkarya sekreatif bisa jadi mengunakan tool yang disediakan capcut.
1). Edit berfungsi buat editing video/foto, disini banyak sekali tool yang dapat kita maanfaatkan kayak “bagi” bermanfaat buat memilah bagian video buat kita hapus/potong/menyelipkan video yang lain, “kecepatan” berfungi menata kecekatan jalannya video, “volume”, “animasi”, “hapus latar belakang”, “gaya”, “ekstrak” audio, edit, filter, samakan, tingkatkan, tutupi, kunci koroma, overlay, ubah, stabilkan, opasitas, efek suara, salin, balik, serta beku
2). Audio berperan buat editing suara video didalmanya terdapat menu “suara” buat memasukan atau tambahkan suara dari hp ataupun extrak (mengambil cuma suaranya dari suatu video) ataupun opsi bawah yang diadakan capcut, terdapat pula menu effek ialah menu buat memilah file effek audio dari capcut, terdapat pula menu diekstrak ialah menu buat mengutip suara dari suatu video, serta terakhir menu sulih suara berperan buat merekam suara
3). Teks berperan menambahkan text pada video
4). Stiker berperan menambahka stiker pada video
5). Overlay capcut berperan menempel gambar di video capcut ataupun menaikkan layar berisi video ataupun gambar dibagian video kita
6). Efek berperan meningkatkan efek video serta efek badan pada lukisan badan di video
7). Filter capcut berperan menambahkan filter pada viedo
8). Format berperan buat memilah dimensi aspec ratio gambar atau video. Amat bermanfaat untuk sobat yang mau upload hasil editing capcut di sosial alat semacam youtube hingga gunakan bentuk 16: 9 serta 4: 3, facebook dapat mengunakan bentuk 16: 9 (horisontal), 9: 16 (potret penuh), 2: 3 (vertikal), 4: 5 (vertikal), persegi (1: 1), Instagram dapat mengunakan bentuk ratios: 1: 1 (square), 4: 5 (vertical), 1. 9: 1 (1080 x 566), ataupun 16: 9 (landscape), tiktok rekomendasinya 9: 16 serta Twitter mensupport semua Ratio.
9). Kanvas berperan menata background serta mempunyai 3 menu ialah “warna” berperan berikan warna latar belakang gambar atau film, “kerangka belakan” berperan mengubah latar belakang jadi lukisan opsi kamu serta “angkat kaki” berperan berikan efek angkat kaki background
10). Samakan berperan menata kecerahan, kontras, saturasi, sinar, pertajam, soroti, temperatur, corak, pudar, vinyet serta butiran pada gambar foto atau vidio.
Cara Mengedit Foto Di Capcut
Walaupun bukan terhitung category aplikasi edit gambar apakah capcut dapat edit gambar dengan hasil yang elegan? Nyatanya dapat kalau kamu menjajaki kiat editing tanda cut yang hendak kita jabarkan di postingan ini.
Dengan keterbatasan tool editing gambar pada capcut tidak membatasi aplikasi ini menciptakan gambar editan keren dengan salah satunya memakai bantuan template viral yang senantiasa update
Pada dasarnya tidak terdapat perbandingan dalam mengedit gambar ataupun juga video di capcut, cuma saja metode menyimpannya ke galery hp saja yang berlainan. Screenshoot layar buat menaruh dengan hasil berformat gambar jpg atau png sebaliknya tombol ikon expor di kanan atas buat menaruh video berformat mp4
Contoh Mengedit Foto Di Capcut Jadi Anime
Capcut dapat dipakai selaku aplikasi mengubah gambar jadi anime loh, bisa jadi beberapa orang taunya capcut cuma dapat untuk edit vidio. Jadi pada peluang ini kita bakal membagikan tutorial terkini cara mengedit gambar di capcut dengan ilustrasi editing gambar jadi animasi anime kemudian sedikit editing pada gambar foto supaya hasilnya lebih Aesthetic. Di modul pembahasan ini terdapat 2 Metode Mengubah Gambar Jadi Anime di capcut
Cara Pertama: Memakai Fiture Edit Foto
1. Membuat suatu projek terkini capcut
1). buka aplikasi capcut, Sesudah apk terinstal dengan bagus dapat langsung buka aplikasi capcut dengan mengklik icon atau shortcut capcut di layar menu hape sobat
2). klik “proyek terkini”
3). klik “izinkan” capcut mangakses gambar di fitur kamu.
4). tampilkan galery gambar dengan klik menu “gambar” pada bagian atas sampingnya vidio, seleksi gambar yang ingin di edit setelah itu klik “tambah” yang posisinya di pojok kanan bawah
5). lanjut ke tahap selanjutnya Mengubah gambar jadi anime
2. Mengubah gambar jadi anime
1). klik menu “edit” (gambar gunting) yang posisinya di pojok kiri bawah
2). klik “gaya” (gambar kubus) dengan metode: menu di bagian bawah (bagi, kecepatan, volume, animasi hapus, dan lain-lain) memindahkan ke kanan cari serta klik “gaya”
3). cari serta klik “anime” dengan metode:
pada menu opsi konsep (wajah bayi, animasi 3D, perbesaran, kepala besar dan lain-lain) memindahkan ke kanan setelah itu cari serta klik “anime”
4). menunggu loading hingga 100%
5). klik ciri “centang” di pojok kanan bawah
6). lanjut ke tahap selanjutnya Mengedit gambar di capcut supaya lebih Aesthetic
3. Mengedit gambar di capcut supaya lebih Aesthetic
1). klik “filter” pada menu di bagian bawah, setelah itu pada menu kehidupan, makanan dan lain-lain memindahkan ke kanan cari serta klik “style”. setelah itu seleksi “uap” memindahkan ke kiri lingkaran pada lakukan ke seluruh supaya nilainya 40 sesudah tuntas klik tanda centang
2). klik samakan setelah itu pada menu kecerahan setting lakukan ke seluruh di nilai-10, kontras 50, saturasi 50, sinar-10, pertajam 100 terakhir klik ciri centang
3). klik ciri panah ke kiri buat kembali ke menu utama
4). klik efex setelah itu seleksi “border animasi”, janganlah lupa klik “sesuaikan” pada tengah “border animasi” setelah itu setting kecepatan 100 angkat kaki 0 selesaikan dengan klik ciri centang
5). lanjut ke tahap selanjutnya Simpan file gambar hasil editing
4. Simpan file gambar hasil editing
1). klik ikon layar penuh di kanan atas supaya gambar tampak dengan cara penuh
2). screenshoot layar gambar buat menaruh hasil editan. buat hp xiomi langkahnya dengan memencet tombol “power” dan “daya muat min” dengan cara bersamaan sebaliknya hp lainya membiasakan saja ea.
3). mengubah gambar jadi anime di capcut sukses kamu dapat pergi dari aplikasi dengan metode klik minimaze setelah itu klik tada X dipojok kiri atas
4). crop atau potong hasil screenshot supaya hasilnya lebih apik, buka galery gambar hp kamu, seleksi gambar hasil editan yang barusan kita untuk lanjut klik edit kemudia potong, memindahkan kotak yang mengurung gambar supaya bagian yang tidak berarti terpenggal, terakhir klik ciri centang kemudian simpan.
Metode Kedua: Memakai Template Edit Gambar Jadi Video Di Capcut
1). buka app capcut dengan klik icon capcut di layar menu hp
2). klik menu template di bagian menu bawah
3). tampilkan konsep template dengan mengetikan konsep yang mau kalian cari, disini kita contohkan mengetikan tutur “anime jedag jedug” di kolom pencarian atas
4). seleksi serta klik desain yang kalian senang dengan scrol ke dasar bermacam template yang diadakan capcurt
5). klik “maanfaatkan templat” di pojok dasar kanan
6). klik menu gambar di menu galery setelah itu seleksi serta klik gambar yang ingin diedit
7). klik pratinjau di kanan bawah menunggu loading cara membuat efeknya
8). jalankan video serta klik ciri menyudahi dikala gambar foto telah berganti jadi anime (cari dikala gambar menunjukkan hasil editan yang terbagus bagi kamu)
9). scrinshot layar hp, buat hp oppo atau xiomi dapat dengan tekan volume min serta power hp berbarengan setelah itu edit hasil srennshot dengan potong bagian yang tidak perlu
Mudah bukan tutorial metode membetulkan gambar di capcut terkhusus buat mengubah gambar jadi anime
Metode Mengedit Video Di Capcut
Metode membetulkan video di capcut supaya menciptakan film yang baik serta kesimpulannya dapat viral paling utama yang mengunakan metode buku petunjuk, amat terkait daya cipta kita dalam mengunakan fiture yang terdapat serta keahlian kita dalam mencampurkan sebagian metode editing di dalam aplikasi capcut
Terdapat banyak sekali metode editing di capcut, ada pula metode metode dasar yang kerap sekali diperlukan dalam pengeditan video antara lain: menaruh video dari capcut ke galeri, memotong video, menghilangkan latar belakang video, unduh video capcut, membuat suara google, memotong lagu, melenyapkan catatan capcut, membuat peralihan, meningkatkan lagu, serta membuat slowmo di capcut
Buat pembelajaran metode mengunakan apk capcut dengan sebagian cara dasar editing diatas, telah kita sediakan dalam bimbingan membuat video viral jedak jedug yang konsepnya mencampurkan sebagian metode itu dibawah ini.
Contoh Membuat Video Jedag Jedug x Slowmo Di Capcut
Metode membuat film efek jedag jedug di capcut terdapat 2 metode, metode otomatis mengunakan template yang kamu dapat liat tutorialnya di bagian atas (sub kepala karangan: Metode Kedua:
Memakai Template Edit Gambar Jadi Film Di Capcut) serta metode kedua dengan cara buku petunjuk yang hendak kita bahas disini.
Walaupun kira-kira sedikit runyam metode buku petunjuk hasilnya jauh lebih istimewa serta baik sebab cocok dengan materi video yang ingin kita edit. Video yang istimewa nyatanya hendak buat puas dikala kita upload ke sosial media.
Tanpa berlama lama ayo kita ikuti step by step bimbingan metode buat jedag jedug x Slowmo di capcut selanjutnya ini:
1). Unduh video capcut yang mempunyai musik ngebeat jedag jedug. Esoknya bakal kita ambil atau diekstrak lagunya selaku materi mentahan music tetapi kalau telah memiliki file lagu yang bersuara jadag jedug dapat langsung lanjut ke tahap selanjutnya. Buat metode menaruh video dari capcut ke galeri dapat baca di postingan: Metode unduh video dari capcut tanpa watermark serta menyimpannya ke galeri
2). Untuk projek terkini dengan klik menu Edit (ikon gunting) sisi kiri templat, klik projek terkini, seleksi gambar ataupun video yang ingin diedit, berikutnya klik“ imbuh”
3). Bisukan audio klip, dengan metode: di layar menu pengedit penting janganlah lupa klik “bisukan audio klip” yang posisinya di sisi kiri menu bungkus supaya esoknya audio pada video asli hendak kita ubah dengan music jedag jedug
4). Hilangkan tulisan capcut di akhir video supaya film kita nampak lebih professional dengan metode getok serta gered pada layer film hingga akhir setelah itu di akhir film klik watermak capcut setelah itu liat di bagian menu bawah memindahkan ke kanan kemudian cari serta klik“ lenyap”. Terdapat pula metode otomatis menghilangkan catatan capcut supaya tiap kali kita ngedit tidak butuh repot melaksanakan cara di atas yang dapat kamu baca di postingan: Metode menghilangkan tulisan capcut dengan cara otomatis
5). Tambahkan lagu nada ngebeat jedag jedug ke dalam pengedit, pertama-tama yakinkan garis lurus putih terletak pas di depan atau akhir kiri layer film kalau belum dapat getok layer film setelah itu memindahkan kekanan layer film tersebut.
Berikutnya klik “+tambahkan audio” ataupun dapat pula dengan klik “audio” di menu bawah serupa saja. Di menu bagian audio terdapat sebagian menu, seleksi serta klik “diekstrak” setelah itu di layar galey seleksi video yang bermuatan nada jedak jedug yang telah kita unduh di atas dilanjutkan dengan klik “memasukkan lagu saja” pada bagian dasar layar.
Tetapi kalau kamu yang telah mempunyai file lagu mp3 di menu bagian audio pilihnya yang “suara” setelah itu klik “dari fitur” di bawahnya hendak pergi file file lagu mp3 yang terdapat di hp kamu bermukim pilih serta klik lagu yang mau ditambahkan.
6). Potong lagu yang tidak dibutuhkan, buat kamu yang mengunakan file lagu sendiri, umumnya lagunya kepanjangan serta memerlukan dipotong pada bagian khusus (yang ngebeat jedag jedug aja), Sebaliknya untuk kamu yang mengunakan lagu dari file film mp4 yang kita unduh dari templat capcut dapat skip bimbingan ini serta langsung ke tahap selanjutnya sebab lagu dari capcut umumnya telah pendek serta cocok di posisi jedag jedug. Ada pula metode memotong lagu di capcut dapat ikuti lebih lanjut di: metode meningkatkan, memotong serta menggeser lagu di capcut
7). Buat slowmo pada film yang kita tambahkan, dengan ketuk layer video, liat menu bagian bawah cari serta klik “kecepatan”, berikutnya klik “kurva”, lanjut klik bentuk kurva yang kalian senang lanjut klik “EDIT” pada bentuk kurva yang sudah kamu seleksi, dilanjutkan setting kecepatan dengan menggeser ke atas ataupun dasar pada tiap-tiap bulatan yang terdapat di layar itu, sehabis berakhir klik “ciri centang” di pojok kanan dasar.
Buat gimana setting pada bentuk kurva “kostum” supaya hasil slowmo nya baik dapat lanjut baca pada postingan: Metode slowmo di aplikasi capcut hasilnya smooth serta tidak patah patah
8). Tandai tiap beat pada layer lagu, dengan ketuk layer audio, liat menu bagian dasar cari serta klik “Gbg bagian”, berikutnya memindahkan layer audio supaya garis verikal putih terletak di titik bunyi besar lagu, lanjut klik “+Tambahkan aksen” serta janganlah kurang ingat aktifkan “untuk otomatis” sehabis itu klik ciri centang di pojok kanan dasar.
9). Untuk video menjadi bagian-bagian pendek bersumber pada titik beat yang telah kita untuk di atas, apabila titik beat sangat rapat dapat di tengah satu ataupun 2 titik, tujuannya supaya tiap lama satu detik (00.01) janganlah lebih dari satu titik bagi dengan terlebih dulu renggangkan jarak dampingi titik supaya tidak sangat berhimpitan.
Triknya, ketuk area gelap di dasar layer audio dengan kedua jemari kemudian renggangkan kedua jemari itu. Sehabis itu getok serta memindahkan layer video supaya garis lurus terletak pas di titik ciri beat besar yang telah kita untuk. Dilanjutkan dengan klik “untuk” di menu dasar, ulangi tiap 2 titik beat kita untuk satu kali.
10). Untuk transisi berkedip pada sebagian titik untuk yang telah kita untuk diatas spesialnya pada bagian yang jedag jedung+slowmo, untuk metode membuat peralihan mengedip yakni sebagai berikut: pada layer video getok pada titik untuk yang berupa kotak putih supaya menu tansisi timbul, setelah itu seleksi “berkedip” ataupun tipe peralihan yang kamu senang cocok kreatifitas aja. Janganlah lupa pada menu lama memindahkan ke kiri supaya lama peralihan sangat kecil aja sehabis itu klik “lakukan ke seluruh” terakhir klik ciri centang di pojok kanan dasar.
Apabila perlu supaya hasilnya lebih baik, hapus transisi yang barusan kita untuk pada 2 ataupun 4 titik di prefiks video sebab umumnya lagu di prefiks merupakan intro bagusnya kita kasih efek kategory intro aja sebaliknya jedag jedung+slowmonya di tengah hingga akhir. buat metode hapus transisi merupakan selaku selanjutnya: klik pada titik untuk yang berupa kotak putih, setelah itu klik tipe transisi “tidak ada” di pojok kiri sesudah itu langsung aja klik “ciri centang”.
11). Simpan video, dengan terlebih dulu kita setting pernyataan di menu bagian atas sedikit ke kiri, kita klik angka yang dibelakangnya terdapat graf (P), supaya file video tidak begitu besar kita setting resolusinya 480 aja sebaliknya bingkainya seleksi yang pojok kiri aja. Berikutnya klik ciri expor (garis baris serta panah ke atas) di pojok kanan atas, menunggu mengekspor hingga 100%. Berikutnya bakal nampak layar “siap buat di bagikan” berarti file berhasil kita simpan di galery hp.
12). Kasih efek tambahan cocok kreatifitas kamu pada film yang sudah kita simpan itu, dengan membuat projek terkini lagi setelah itu masukan video yang sudah kita edit diatas setelah itu tambahkan efek kesuakaan kamu. Sebaliknya buat meningkatkan efek kamu dapat memilah sebagian efek yang lagi viral di postingan: 10 opsi efek viral yang bagus