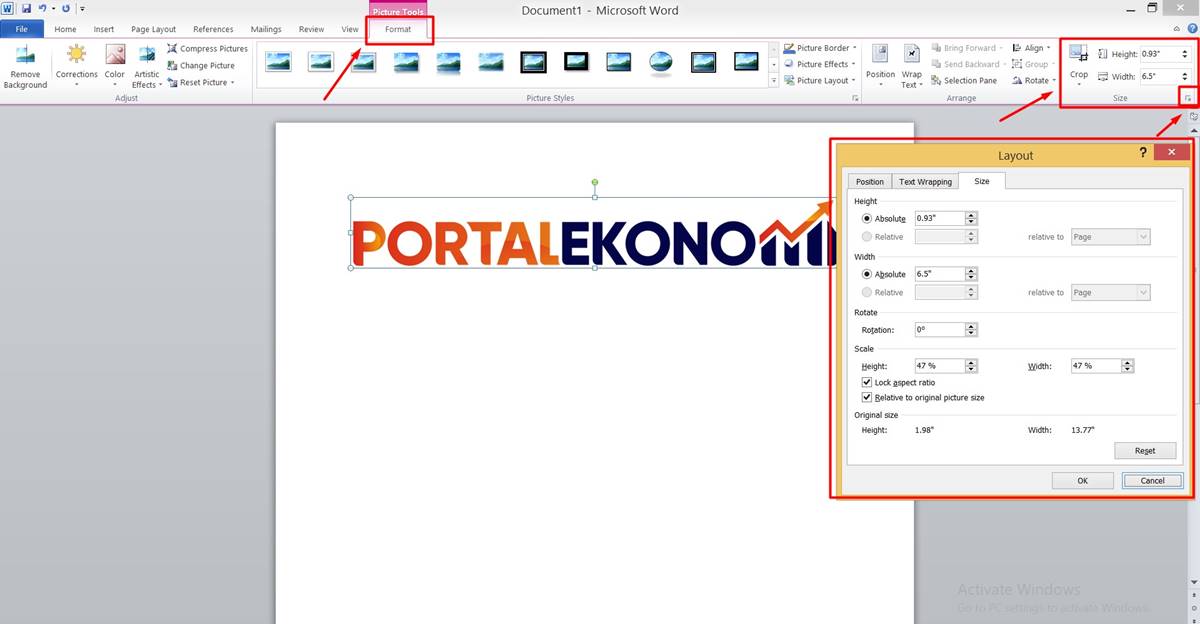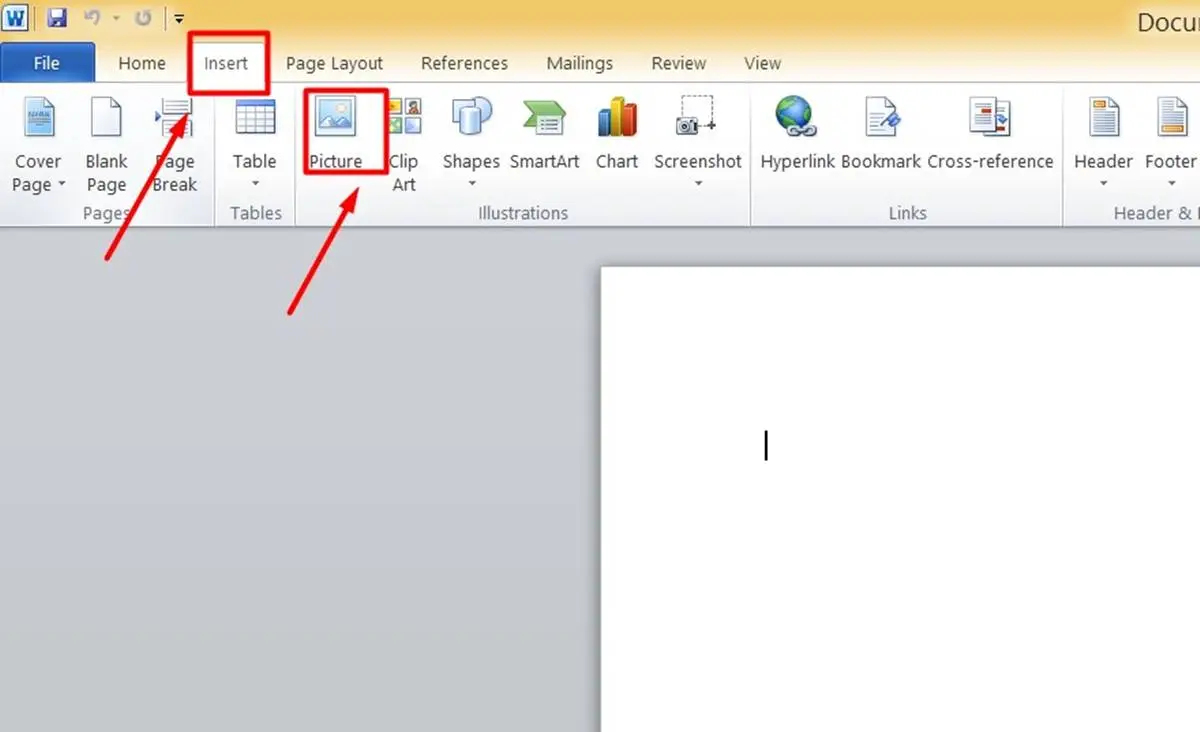Cara Mengatur Ukuran Foto 3×4, 2×3, 4×6 di Word — Sebelumnya yang sempat aku tulis hal Cara Mengubah background Foto di Ms. Word, serta pada kesempatan kali ini aku bakal membuat postingan lanjutan mengenai Cara Menata Ukuran Foto 2×3, 3×4, 4×6 di Ms.Word yang pastinya bakal sangat berguna buat kamu pada saat akan melamar pekerjaan setelah itu dimohon buat memasukkan pas foto dengan ukuran serta latar tertentu.
Untuk mengubah ukuran foto itu kamu tidak memerlukan aplikasi editing gambar semacam photoshop, paint serta lain serupanya, terlebih mengingat buat mengoprasikan aplikasi- aplikasi semacam itu menginginkan kemampuan editing gambar sehingga akan amat susah untuk orang yang biasa dalam editing gambar termasuk aku.
Namun buat mengedit dimensi gambar itu kamu cuma membutuhkan aplikasi microsoft word yang notabenenya sudah amat lasim dipakai dan aku percaya kamu sudah amat ahli memakai aplikasi ini.
Baca Juga: Bot Matematika WhatsApp dan Telegram, Bisa Menjawab Semua Soal
Keunggulan lain dari aplikasi Ms. Word merupakan aplikasi ini telah disediakan Microsoft Office alhasil kamu tidak butuh menginstal aplikasi tambahan serta aku rasa aplikasi ini ialah aplikasi yang harus diinstal di laptop serta pc.
Cara Mengatur Ukuran Foto 2×3, 3×4, 4×6 di Ms. Word
Sebelum lanjut ke tutorialnya, terdapat beberapa ukuran gambar yang harus kamu ketahui sebagai berikut:
- Ukuran 2×3= 2 x 2, 7 cm
- Ukuran 3×4= 2, 8 x 3, 8 cm
- Ukuran 4×6= 3, 8 x 5, 6 cm
- Ukuran 2R= 5, 6 x 8, 9 cm
- Ukuran 3R= 8, 9 x 12, 7 cm
- Ukuran 4R= 10, 2 x 15, 2 cm
- Ukuran 5R= 12, 7 x 17, 8 cm
- Ukuran 6R= 15, 2 x 20, 3 cm
- Ukuran 8R= 20, 3 x 25, 4 cm
- Ukuran 11R= 28 x 35 cm
- Ukuran 12R= 30 x 40 cm
- Ukuran 16R= 40x 50 cm
- Ukuran 20R= 50 x 60 cm
- Ukuran 22R= 60 x 90 cm
- Ukuran 30R= 70 x 100 cm
Baca Juga: 6 Nomor Bot Stiker WA Terbaru Masih Aktif dan Cara Menggunakanya
Nah buat mengatur ukuran foto tersebut di Microsoft Word, langkah- langkahnya merupakan sebagai berikut:
1). Pertama, silahkan kamu buka lembaran kerja baru di microsoft word setelah itu pilih serta klik Insert > Picture
2). Berikutnya, silahkan kamu seleksi foto ataupun gambar yang akan kamu ganti ukurannya. Sesudah memperoleh gambarnya seleksi serta klik Insert
3). Bila foto ataupun gambar telah berada dalam lembar kerja Microsoft Word, berikutnya kita bakal menata ukuran sketsanya. Silahkan klik foto tadi setelah itu pilih serta klik Format > Size. Di size tersebut ada titik kecil yang biasa dikenal dengan Advenced Layout, silahkan kamu klik titik kecil tersebut.
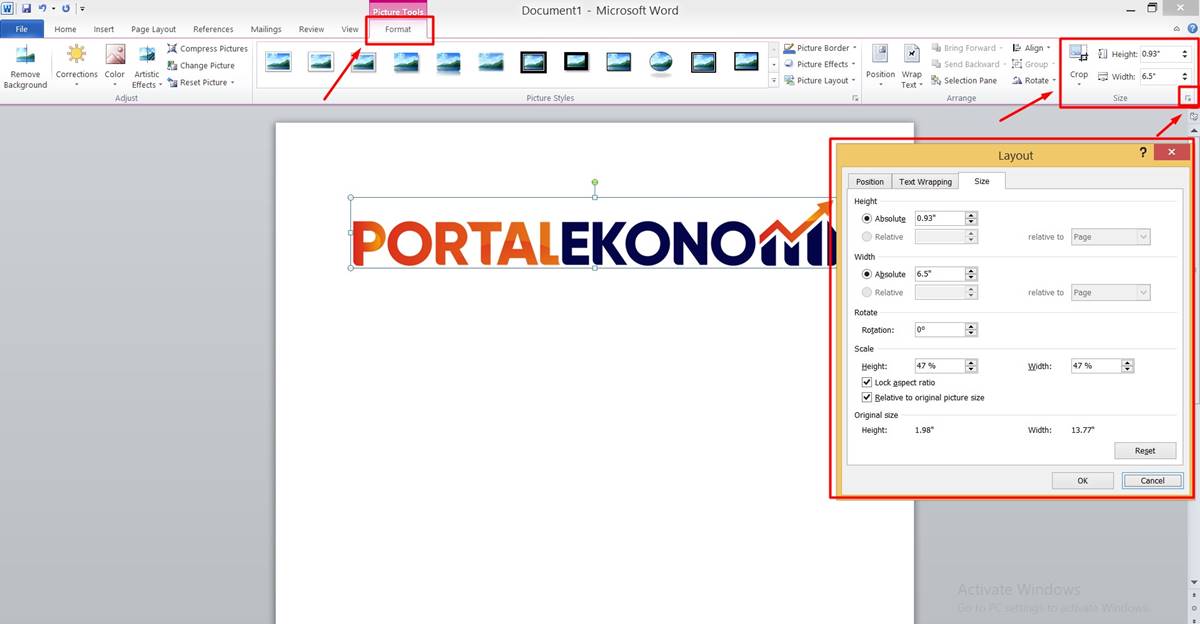
4). Berikutnya silahkan kamu atur ukuran gambarnya. di layout itu aku membaginya jadi 2 bagian supaya lebih mudah. Pada bagian awal, silahkan kamu atur ukurannya, serta disini aku bakal mengatur ukurannya jadi 4×6 dengan memasukkan 5, 6 cm di height dan 3, 8 cm di width. Pada bagian kedua, silahkan hilangkan ciri centang di bagian Lock Aspect Ratio serta Relative to Original Picture Size
5). Berikutnya silahkan pilih serta klik OK buat menyimpan sekalian mengubah ukuran gambar atau foto tersebut.
Baca Juga: Cara Membuat Ucapan Ulang Tahun Lewat Link
Bila kamu mau mengubah dimensi fotonya jadi 2×3 ataupun 3×4 dan sebagainya, kamu tinggal mengikuti langkah- langkahnya diatas. Gambar yang sudah kamu ganti tadi siap buat di cetak serta dipakai buat bermacam berbagai kebutuhan semacam mengurus ijazah, SKCK, mengurus KTP serta lain sebagainya.
Nah demikianlah pembahasan portalekonomi.com tentang Cara Mengatur Ukuran Foto 2×3, 3×4, 4×6 di Ms. Word, mudah- mudahan ulasan aku ini bisa berguna buat kamu.