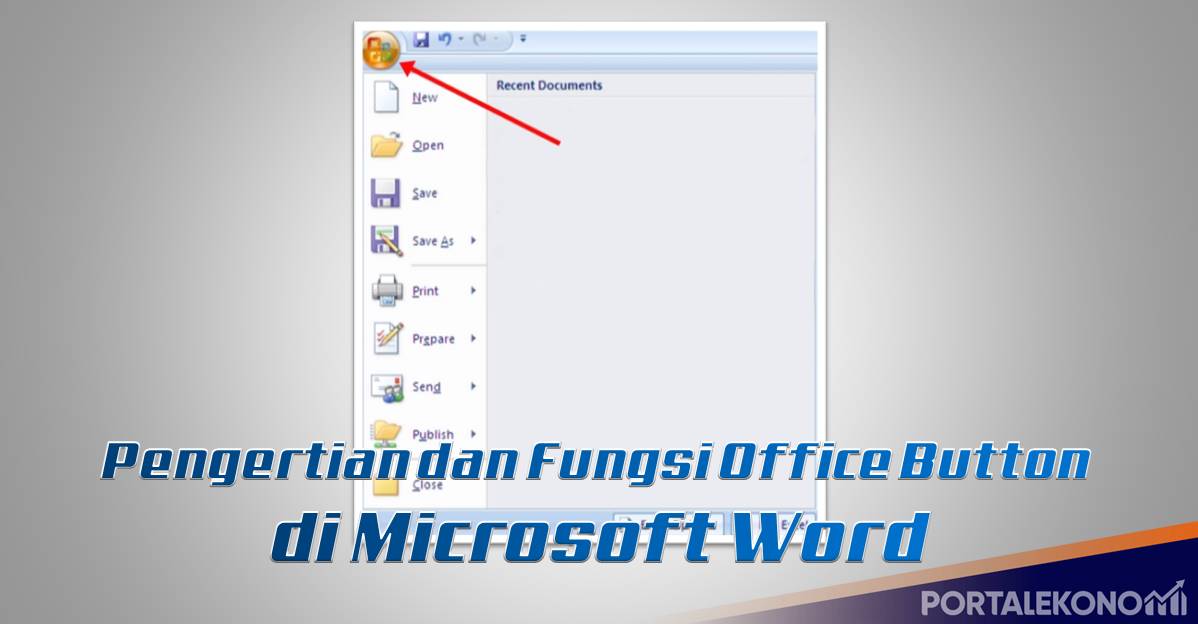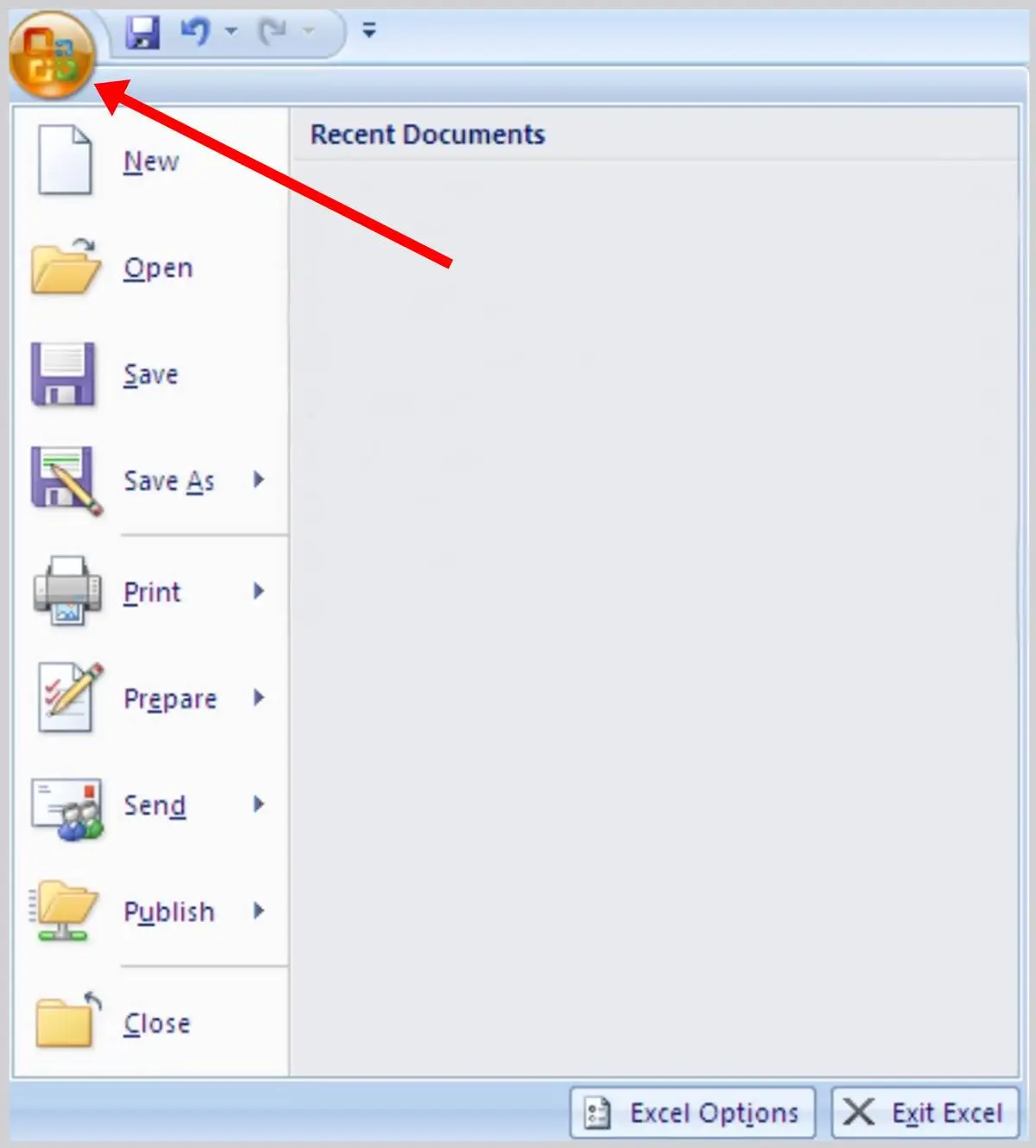Fungsi Open pada Office Button di Microsoft Word — Office button adalah salah satu bagian dari Microsoft Office dimana aplikasi ini dipakai buat pengerjaan informasi atau dokumen. Aplikasi ini sangat membantu seorang dalam menuntaskan bermacam berbagai profesi yang berkaitan dengan pembuatan dokumen.
Lewat aplikasi ini, pembuatan dokumen jadi lebih gampang sebab dilengkapi berbagai macam tools yang hendak membantu seorang dalam memasak dokumen hingga jadi. Salah satunya ialah tools yang terletak pada Office Button.
Penafsiran Office Button Office Button merupakan salah satu fitur yang ada pada aplikasi Microsoft Word serta umumnya terdapat disebelah pojok kanan atas (dekat Menu Kafe) pada lembar kegiatan. Office Button mempunyai bentuk semacam logo Microsoft serta pada saat kita mengklik menu itu hingga bakal timbul 9 tools ataupun perlengkapan yang bisa kita maanfaatkan buat berbagai keperluan pengerjaan dokumen.
Baca Juga: Penyebab Mainboard Laptop Rusak dan Cara Mencegahnya
Fungsi Office Button – Nah pada kesempatan kali ini, portalekonomi.com akan membahas fungsi dari tiap tools yang ada pada Office Button. Silahkan ikuti uraiannya dibawah ini.
1. Save As
Save As dipakai buat menyimpan dokumen sebagai kedalam pc kamu. Simpan As sedikit berlainan dari Save (CTRL+S), di fitur Save As kamu bisa menaruh dokumen dengan membuat file baru dengan julukan yang berbeda dari file yang telah disimpan sebelumnya.
Di Save As ada sebagian icon semacam: Word Document dipakai buat menyimpan file dengan bentuk default Microsoft Word Word Template dipakai buat menaruh dokumen sebagai templat yang bisa dipakai buat memformat dokumen di masa yang bakal tiba Save 97-2003 Document dipakai buat menaruh salinan dokumen yang seluruhnya relefan dengan tipe Microsoft Word 97-2003 Find add-ins fot other file formats dipakai buat mempelajari tentang gimana menyimpan dokumen ke bentuk yang lain semacam PDF serta XPS Other Formats dipakai buat membuka kotak dialog Simpan As buat memilih tipe file yang bisa jadi telah tersimpan
Baca Juga: Inilah 6 Laptop Termahal di Indonesia 2021, Laptop Sultan
2. Publish
Publish dipakai buat mempublikasikan dokumen yang sudah kamu untuk kedalam berbagai macam media siaran. Ada 3 alat yang dibantu oleh MS Word serta bisa kamu gunakan buat mempublikasikan dokumen kamu semacam:
Web dipakai buat mempublikasikan dokumen ke web atau web Document Management Server dipakai buat memberikan dokumen buat ditaruh di Document management Server Ms Word Create Document Workspace dipakai buat membuat web baru buat dokumen serta senantiasa mensinkronkannya dengan salinan dokumen lokal
3. Save (CTRL+S)
Save dipakai buat menyimpan file di pc kamu. Perintah keyboard pengganti buat fitur ini merupakan CTRL+ S. Pada saat kamu telah menyimpan file di dalam pc setelah itu meneruskan pekerjaan kamu di lembar kerja, kamu bisa menaruh hasil ketikan itu dengan menekan CTRL+ S supaya bisa tersembunyi secara otomatis.
Baca Juga: Cara Untuk Meningkatkan Kecepatan PC Atau Laptop Yang Lambat
4. Open( CTRL+O)
Open dipakai buat membuka dokumen yang telah tersembunyi di dalam perangkat pc kamu. Perintah keyboard pengganti untuk tools ini merupakan CTRL+ O.
5. Print (CTRL+P)
berikut:
Print dipakai buat menata percetakan dokumen, jumlah salinan serta alternatif pencetakan yang lain saat sebelum di cap ke kertas Quick Print dipakai buat mencetak dokumen langsung ke printer secara default tanpa wajib membuat perubahan terlebih dulu. Print Preview dipakai buat meninjau kembali dokumen yang bakal dicetak nantinya.
Baca Juga: Gini Cara Backup dan Restore Windows 10, Sebelum Update ke Windows 11
6. New (CTRL+N)
New digunakan buat membuat lembar kegiatan terkini pada Microsoft Word. Perintah keyboard pengganti buat tools ini merupakan CTRL+ N. Kamu bisa membuka lembar kerja baru tanpa wajib menutup lembar kegiatan yang lain yang telah terbuka pada aplikasi ini (lebih dari satu lembar kegiatan). keyboard pengganti buat tools ini merupakan CTRL+ O.
7. Prepare
Prepare dipakai buat mengedit pengaturan yang bakal diaplikasikan pada dokumen misalnya meningkatkan author, meningkatkan password pada dokumen, serta lain sebagainya.
Di Prepare ada sebagian tools semacam: Properties dipakai buat memandang serta mengedit properti dokumen semacam judul, pengarang serta kata kunci Inspect Document dipakai buat memeriksa dokumen metadata tersembunyi ataupun data pribadi Enscrypt Document dipakai buat membagikan suatu kata sandi pada dokumen supaya dokumen itu bisa terlindungi Restrict Permission dipakai buat membatasi keahlian akses seorang buat mengedit, memindahkan serta mencetak dokumen Add a Digital Signature dipakai untuk
Baca Juga: Cara Mengatur Ukuran Foto 3×4, 2×3, 4×6 di Word
pembaca tahu kalau dokumen itu sudah berakhir serta sedia dibaca Run Compatibility Checker dipakai buat mengecek fitur yang tidak dibantu oleh tipe Microsoft Word sebelumnya
8. Send
Send digunakan buat mengirim dokumen yang sudah berakhir kamu untuk. Di Fitur Send ada 2 layanan yang dapat kamu maanfaatkan ialah: Email dipakai buat mengirim dokumen lewat Email Internet Fax dipakai buat mengirim dokumen lewat Fax Internet
9. Close
Close dipakai buat menutup halaman kerja Microsoft Office Word pada saat selesai digunakan
Baca Juga: Perawatan Komputer : Membersihkan Kipas Unit Komputer
Fitur Lain Office Button
Tidak hanya 9 fitur yang sudah dibahas diatas, bila kita cermati di bagian sudut bawah pada jendela Office Button hingga masih ada 2 fitur yang bisa kita maanfaatkan. Fitur-fitur itu mencakup:
- Word Options dipakai buat membuka pengaturan aplikasi Microsoft Word. Disini kamu bisa mengatur bermacam berbagai perihal sehubungan dengan aplikasi
- Recent Document ialah suatu catatan dokumen yang terakhir kali terbuat serta sudah disimpan di aplikasi Microsoft Word. Kamu bisa membuka dokumen tersebut dengan mengklik langsung pada nama dokumen.
- Microsoft Word. Exit Word dipakai buat menutup aplikasi Microsoft Word.
Sebenarnya masih banyak fitur-fitur yang ada pada aplikasi Microsoft Word serta bisa memudahkan kita dalam mengatur dokumen semacam fitur yang ada di Menu Bar. Tetapi kesempatan ini cuma mangulas sebagian perihal yang ada di Office Button. Bila kamu mau mengenali penjelasan hal fitur yang ada pada Menu Bar sudah dibahas pada tulisan sebelumnya, bisa kamu baca dengan mengklik link dibawah ini.
Demikianlah Penjelasan mengenai Fungsi Office Button di Microsoft Word, mudah-mudahan postingan ini bisa menambah pengetahuan kamu seputar pemakaian aplikasi Microsoft Word.