Jika kamu pengguna Windows 10 dan merasa kinerjanya sedikit lambat, maka bisa meluangkan waktu sebentar saja untuk mencoba tip 3 cara mempercepat Windows 10 dan membuat komputer jadi tidak mudah bermasalah saat digunakan.
3 Cara Mempercepat Kinerja Windows 10
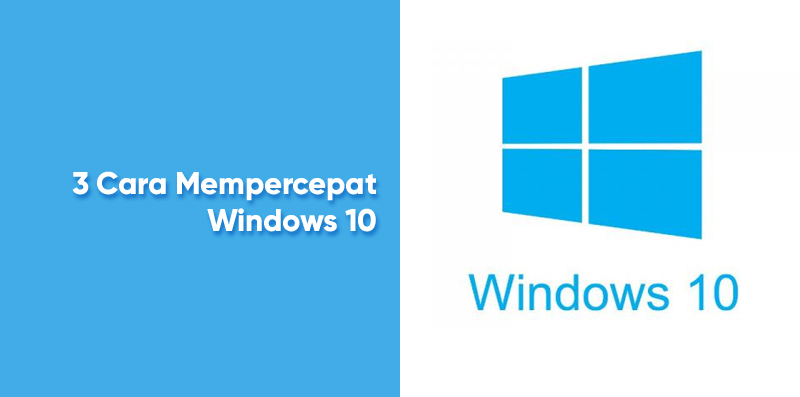
Berikut ini beberapa panduan untuk Windows 10, Anda dapat mencoba tips ini dalam beberapa menit sambil membaca artikel ini bisa sambil mempraktekkan.
1. Atur Pengaturan Power Setting
Jika Anda menggunakan fitur Penghemat Daya Windows 10, maka itu memperlambat PC Anda. Fitur ini mengurangi kinerja komputer Anda untuk menghemat energi. (Bahkan komputer desktop biasanya memiliki paket Penghemat Energi.) Mengubah paket daya Anda dari Penghemat Energi ke Performa Tinggi atau Seimbang akan memberi Anda performa instan.
Untuk melakukannya, luncurkan aplikasi Panel Kontrol, lalu pilih Perangkat Keras dan Suara > Opsi Daya. Anda biasanya akan melihat dua opsi: “Seimbang (disarankan)” dan “Penghemat energi” (Tergantung pada merek dan model Anda, Anda juga dapat melihat paket lain di sini, termasuk beberapa merek bermerek pabrikan.) Untuk melihat “Kinerja Tinggi”, klik panah bawah di samping Tampilkan paket tambahan.
Baca Juga: Perangkat lunak sumber terbuka (open source)
3. Nonaktifkan program yang berjalan saat startup
Tips Windows 10 agar bisa cepat selanjutnya adalah menonaktifkan program yang berjalan di starup. Salah satu alasan mengapa PC Windows 10 Anda mungkin terasa lamban adalah karena Anda memiliki banyak program yang berjalan di latar belakang, program yang jarang atau tidak pernah Anda gunakan. Matikan, dan komputer Anda akan berjalan lebih lancar.
Cara mengubahnya adakah buka Task Manager : Tekan Ctrl-Shift-Esc, klik kanan di sudut kanan bawah layar Anda dan pilih Task Manager, atau ketik Task Managerdi kotak pencarian Windows 10 dan tekan Enter.
Jika Task Manager berjalan sebagai aplikasi terkompresi tanpa tab, ketuk “Lebih detail” di bagian bawah layar. Task Manager kemudian akan muncul dengan segala kemegahannya. Ada banyak hal yang dapat Anda lakukan dengannya, tetapi kami hanya akan fokus pada mematikan program yang tidak perlu yang berjalan saat startup.
Klik tab Startup. Anda akan melihat daftar program dan layanan yang diluncurkan saat Anda memulai Windows. Termasuk dalam daftar adalah nama setiap program serta penerbitnya, apakah itu diaktifkan untuk berjalan saat startup, dan “Dampak Startup” -nya, yaitu seberapa besar memperlambat Windows 10 saat sistem dinyalakan.
Untuk menghentikan program atau layanan agar tidak diluncurkan saat startup, klik kanan dan pilih “Nonaktifkan.” Ini tidak menonaktifkan program sepenuhnya; itu hanya mencegahnya diluncurkan saat startup — Anda selalu dapat menjalankan aplikasi setelah peluncuran. Juga, jika nanti Anda memutuskan ingin meluncurkannya saat startup, Anda dapat kembali ke area Task Manager ini, klik kanan aplikasi dan pilih “Enable.”
3. Matikan tips dan trik Windows
Saat Anda menggunakan PC Windows 10, Windows memantau apa yang Anda lakukan dan memberikan tip tentang hal-hal yang mungkin ingin Anda lakukan dengan sistem operasi. Dalam pengalaman saya, saya jarang, jika ada, menemukan “tips” ini bermanfaat. Saya juga tidak suka implikasi privasi dari Windows yang terus-menerus melontarkan pandangan hipotetis dari balik bahu saya.
Windows mengawasi apa yang Anda lakukan dan memberikan saran dapat membuat komputer Anda berjalan lebih lambat. Jadi jika Anda ingin mempercepat, beri tahu Windows untuk berhenti memberi Anda saran. Untuk melakukan ini, klik tombol Mulai, pilih ikon Pengaturan, lalu buka Sistem > Pemberitahuan dan Tindakan. Gulir ke bawah ke bagian Notifikasi dan hapus centang pada kotak “Dapatkan kiat, trik, dan saran saat menggunakan Windows”.