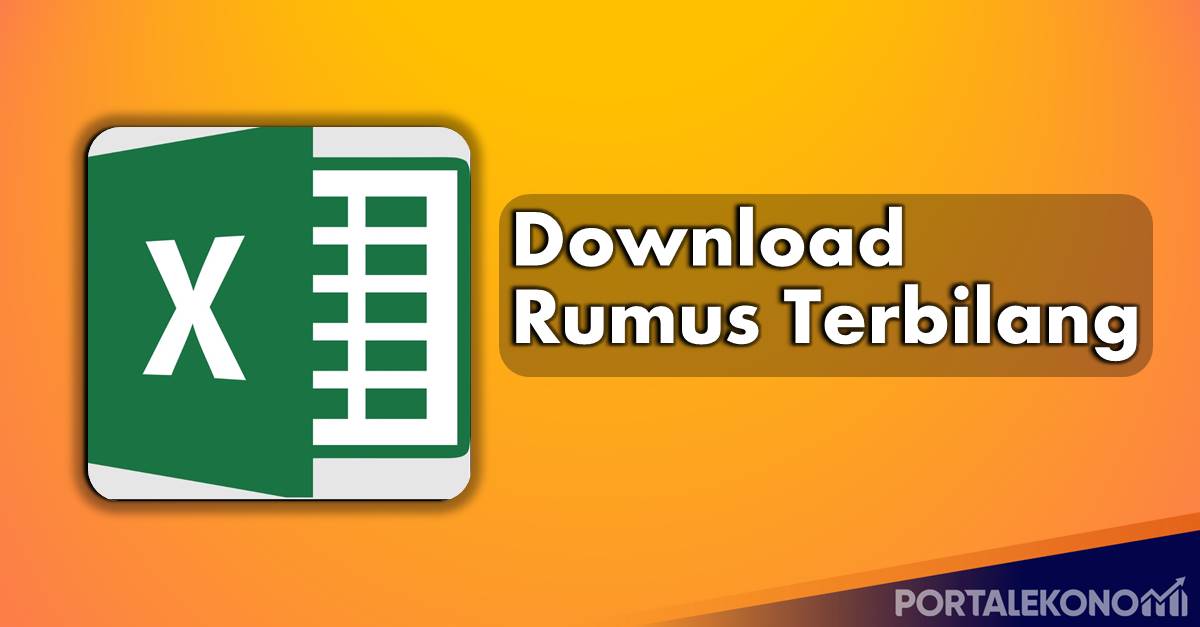Cara Download dan Instal Rumus Terbilang di Excel – Kemungkinan kamu lagi mencari cara bagaimana cara memakai rumus TERBILANG di Excel? kenapa di Excel saya tidak dapat memakai rumus TERBILANG?
Rumus TERBILANG memanglah tidak ada pada perpanjangan aplikasi program Microsoft Excel. Saat baru memasang Microsoft Excel di dalam computer, kebanyak peranan Excel telah ada dalam paket standard tetapi tidak dengan feature rumus TERBILANG.
Dalam pemakaiannya, rumus TERBILANG benar-benar bermanfaat untuk mengganti angka jadi text misalkan 10.000 jadi sepuluh ribu. Kamu bisa juga menambah beberapa atribut dalam rumus nanti misalkan untuk pemakaian pada uang jadi termasuknya jadi sepuluh ribu rupiah.
Cara Download dan Instal Rumus Terbilang di Excel
Agar dapat memakai rumus TERBILANG, kamu mesti download lebih dulu filenya selanjutnya menginstal masuk ke Aplikasi Excel lewat feature Add-Ins saat sebelum dipakai.
Kamu bisa download rumus TERBILANG: DOWNLOAD
Cara Instal Rumus TERBILANG di Excel
Supaya bisa menggunakan rumus TERBILANG di Excel, Kamu mesti download dan instal terlebih dahulu melalui Adds-Ins. Berikut langkah-langkahnya:
1. Pertama buka program Aplikasi MS Excel
2. Kemudian klik Office Button (Excel 2007) selanjutnya pilih Excel Option
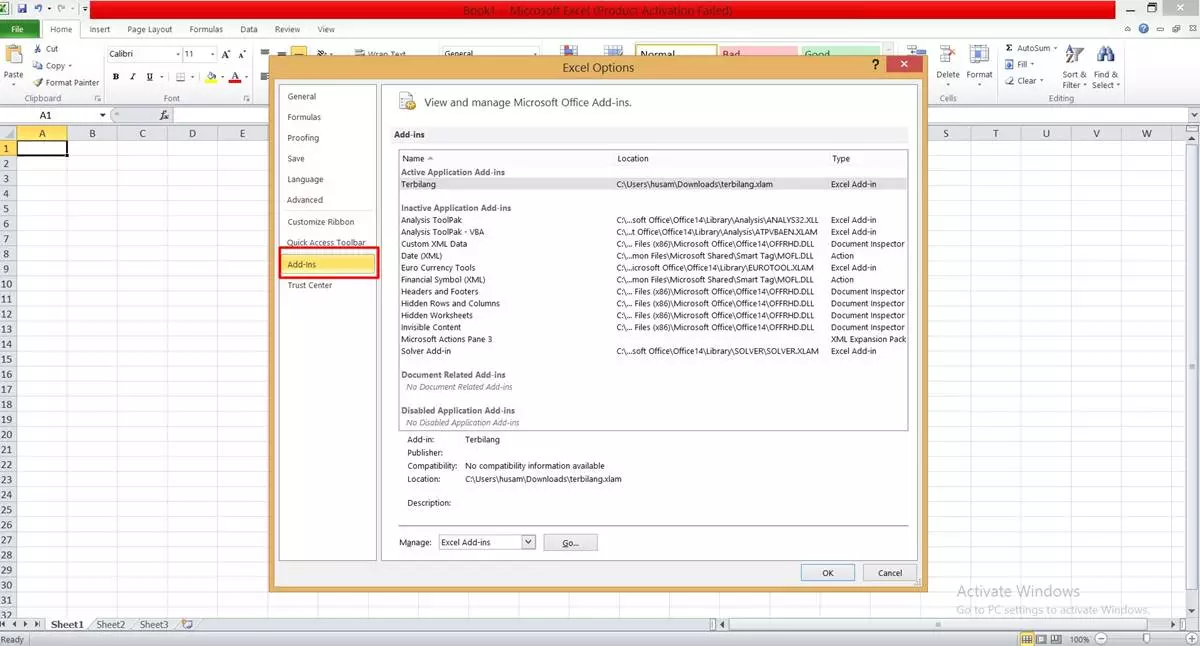
3. Pilih Adds-Ins di Excel Option kemudian klik Go
4. Pada jendela Adds-Ins, pilih Browse lalu pilih file yang sudah kamu download lalu klik OK
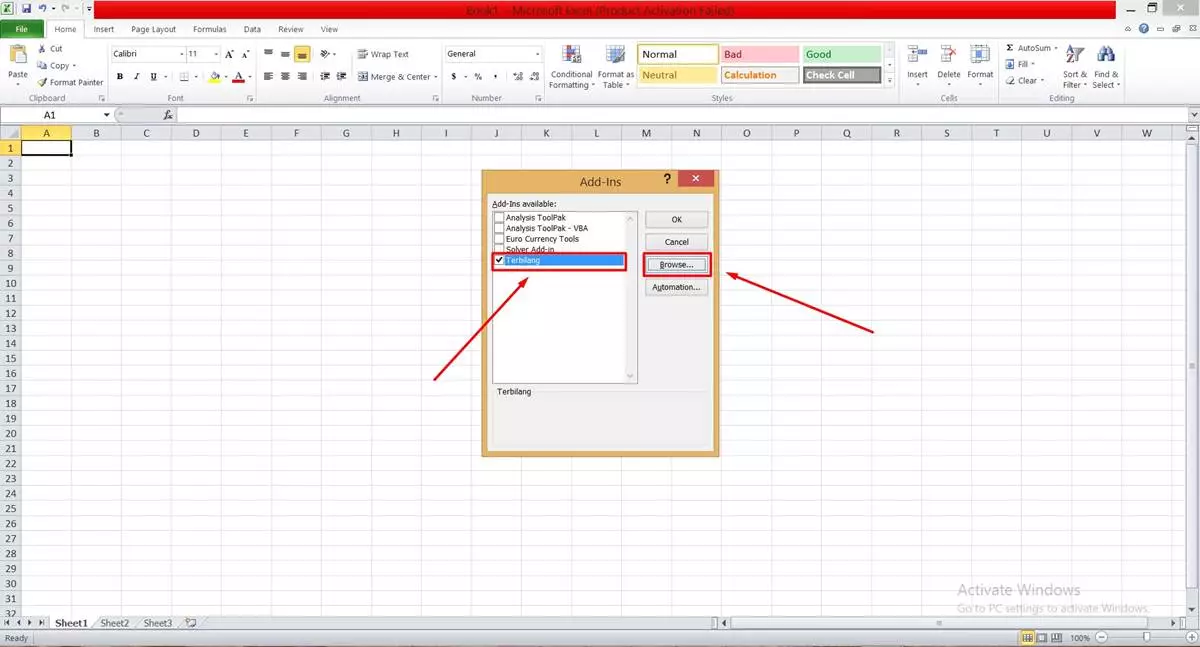
- Selanjutnya, pilih TERBILANG kemudian klik OK
- Rumus TERBILANG sudah ditambahkan kedalam program MS Excel
Cara Menggunakan Rumus TERBILANG Excel
Lalu gimana cara untuk menggunakan rumus TERBILANG di Excel dari angka menjadi huruf?
1). Penggunaan rumus TERBILANG ini cukup mudah, kamu tinggal mengetik=TERBILANG (sel dimana angka tersebut berada) sebagai contoh =TERBILANG (A2) kemudian tekan Enter
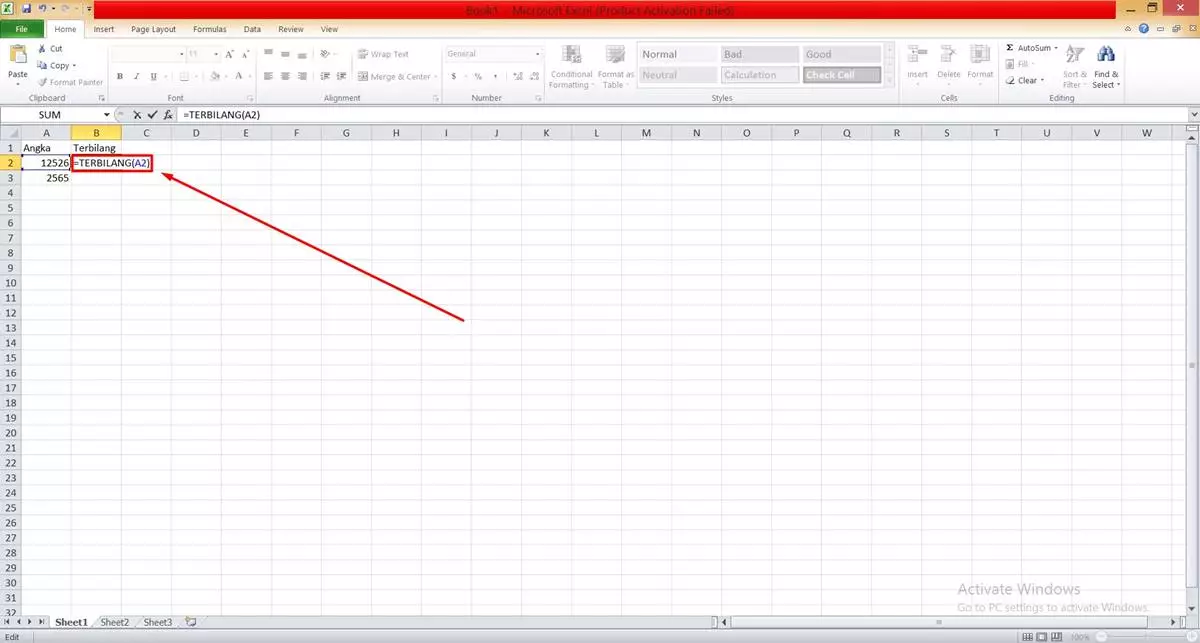
2). Jika sudah, maka hasilnya akan di tampilkan
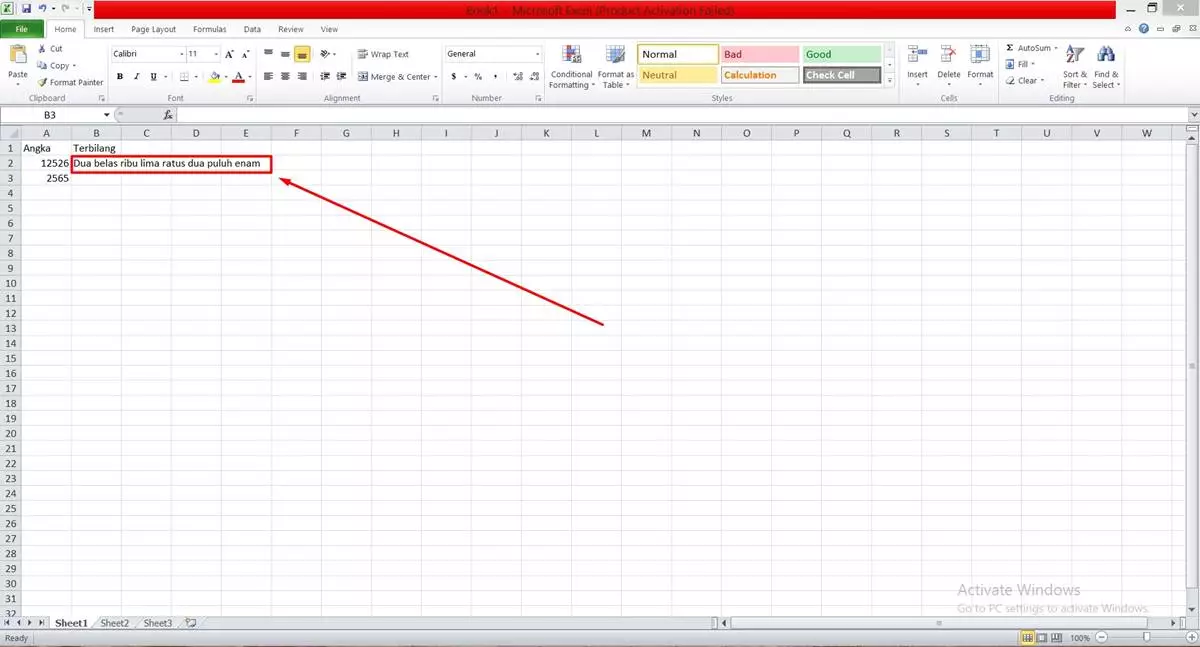
3). Untuk mengaplikasikan rumus TERBILANG ini, kamu hanya perlu klik hasil yang sudah di dapatkan kemudian drag/seret kebawah.
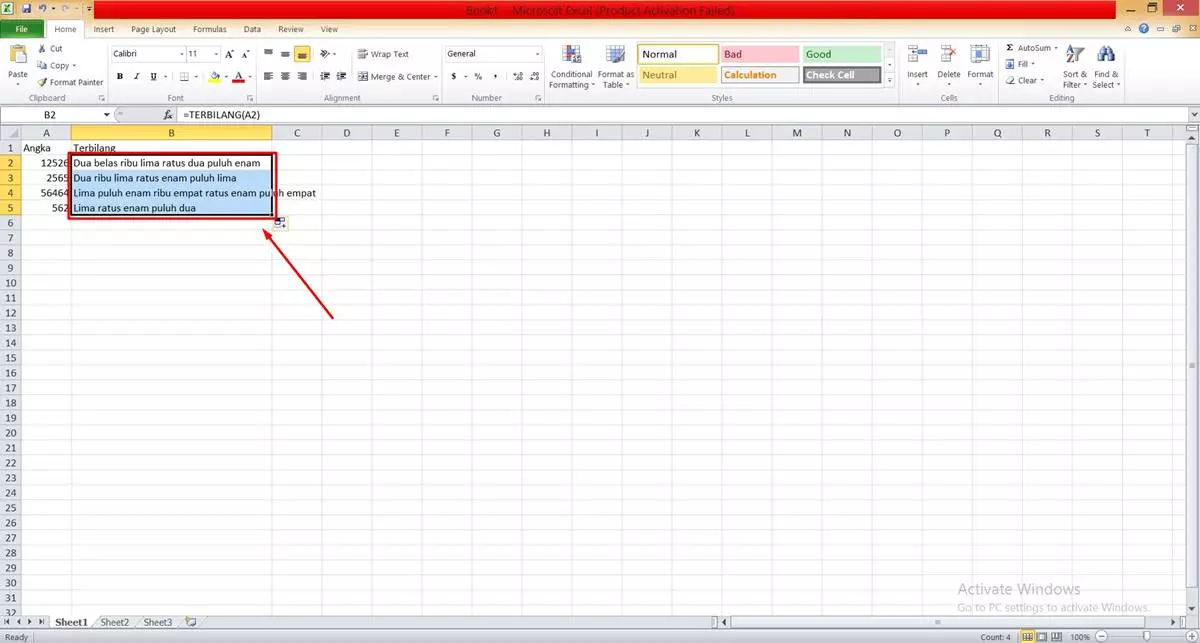
Menambahkan Kata “Rupiah” Pada Akhir TERBILANG
Cara untuk menambahkan kata “Rupiah” pada akhir TERBILANG yaitu sebagai berikut:
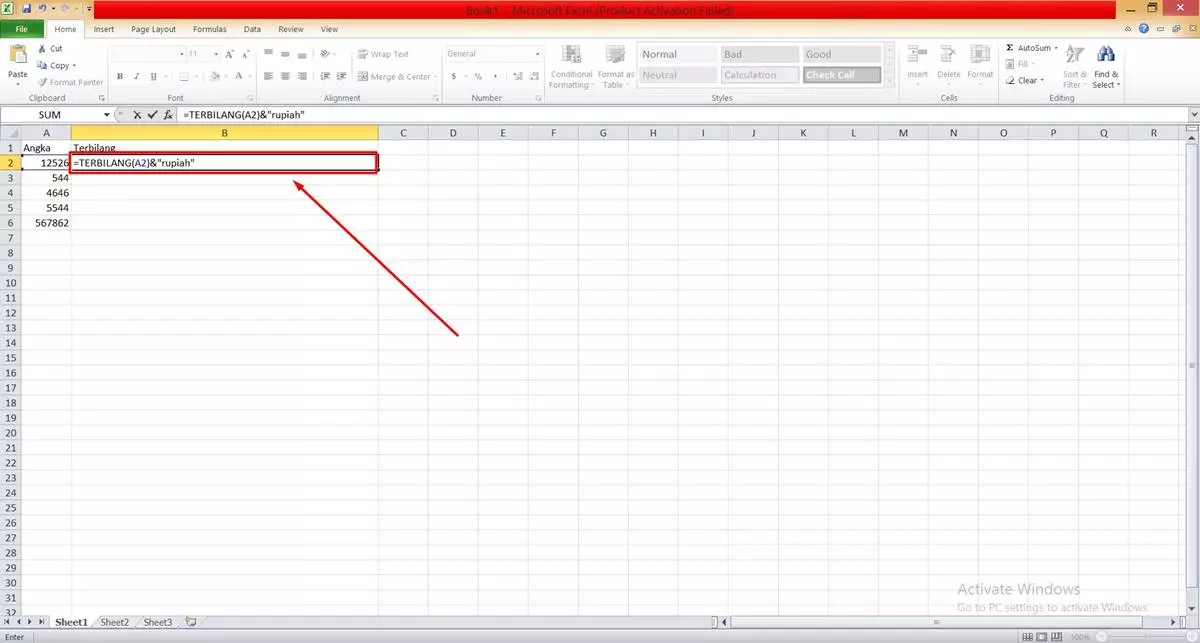
Contoh: =TERBILANG(A2)&”rupiah” lalu tekan enter
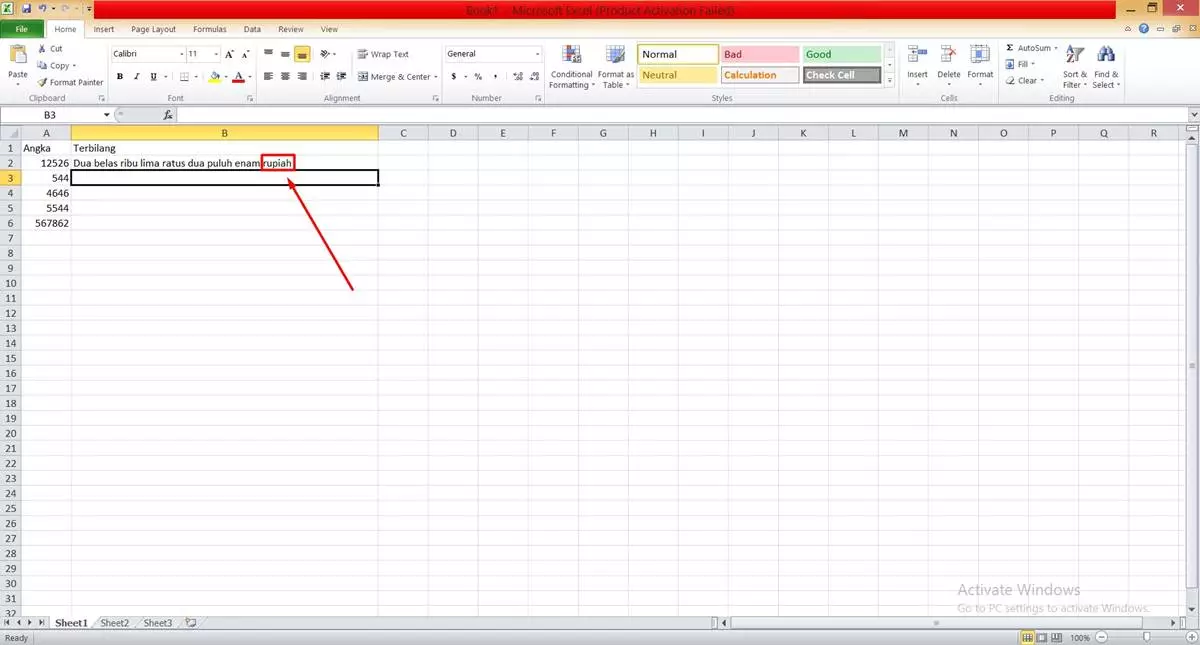
Akhir kata
Itulah pembahasan yang sudah portalekonomi.com rangkum mengenai TERBILANG di Excel. Apabila rumus TEBILANG diatas tidak berfungsi, kemungkinan file yang kamu masukan ke Add-Ins tadi sudah rusak, kamu bisa download kembali filenya kemudian masukan ke Aplikasi.
Semoga artikel ini bisa membantu dan bermanfaat untuk kalian semua. Selamat mencoba.