Hello Sobat portalekonomi.com! Apakah kamu pernah mengalami masalah bootloop pada laptop Windows 10? Jangan khawatir, karena dalam artikel ini kita akan membahas cara mengatasi masalah tersebut dengan langkah-langkah yang mudah dan efektif.
Cara Mengatasi Laptop Bootloop Windows 10
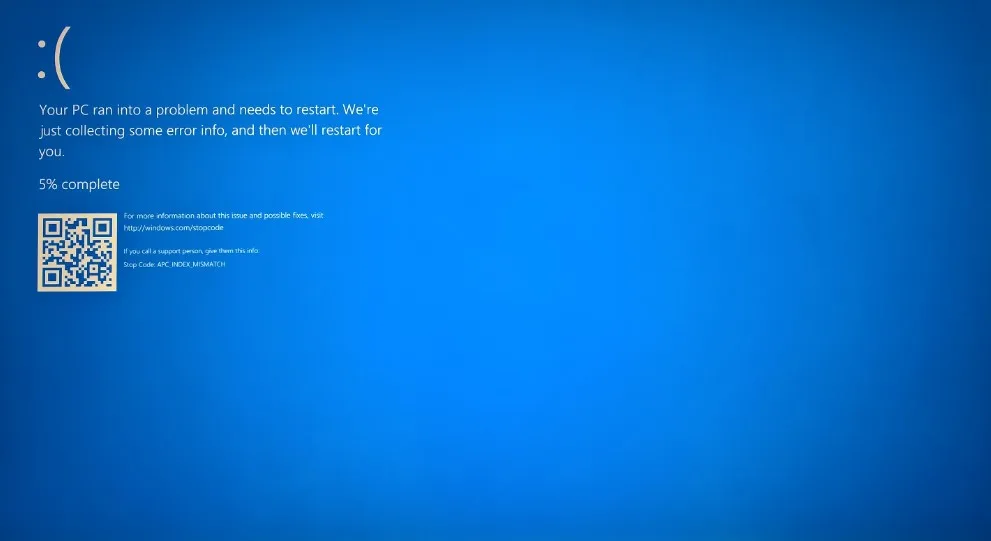
Ketika laptop mengalami bootloop pada Windows 10, ada beberapa metode yang dapat Anda coba untuk mengatasi masalah ini. Dalam artikel ini, kami akan menjelaskan cara-cara yang mudah dan cepat untuk mengatasi laptop bootloop pada Windows 10.
Anda dapat mematikan laptop secara paksa, membersihkan RAM, melakukan reset melalui Safe Mode, men-Defragment harddisk, nonaktifkan Secure Boot pada BIOS, men-Disable Automatic Repair, melepas semua perangkat yang tersambung, menggunakan flashdisk bootable Windows, atau bahkan menginstal ulang Windows 10.
Mematikan Laptop Secara Paksa
Salah satu cara pertama yang dapat Anda coba adalah dengan mematikan laptop secara paksa. Ini dapat dilakukan jika laptop terjebak di logo Windows atau tidak mau booting. Anda dapat menekan dan menahan tombol Power sampai lampu indikator mati, kemudian lepaskan kabel listrik dan tunggu beberapa menit sebelum menyalakan kembali laptop Anda.
Jika langkah ini tidak berhasil mengatasi masalah laptop bootloop, Anda dapat mencoba metode lain yang akan kami jelaskan dalam artikel ini. Tetaplah bersama kami untuk mengetahui solusi-solusi lainnya.
“Dalam situasi seperti ini, mematikan laptop secara paksa dapat menjadi solusi cepat yang layak dicoba. Namun, penting untuk diingat bahwa mematikan laptop dengan cara ini dapat berdampak pada kehilangan data yang belum disimpan. Oleh karena itu, sebaiknya pastikan untuk mengambil langkah-langkah pencegahan, seperti menjaga cadangan data yang penting.”
Langkah-langkah Pencegahan
Agar dapat menghindari masalah bootloop pada laptop, ada beberapa langkah pencegahan yang dapat Anda ikuti:
- Reguler melakukan update sistem operasi dan aplikasi.
- Menggunakan software antivirus terpercaya dan mengupdate definisi virus secara rutin.
- Menjaga kebersihan laptop dengan membersihkan debu dan kotoran dari bagian dalam dan luar.
- Melakukan backup data secara berkala untuk menghindari kehilangan data yang tidak tergantikan.
Dengan mengikuti langkah-langkah ini, Anda dapat mengurangi risiko terjadinya masalah bootloop pada laptop Anda dan menjaga kinerja laptop tetap optimal.
| Keuntungan | Kerugian | |
|---|---|---|
| Pematikan paksa |
|
|
Membersihkan RAM pada Laptop yang Terjebak di Bootloop
Ketika laptop mengalami bootloop dan terjebak di tahap booting, salah satu langkah yang dapat dilakukan untuk mengatasi masalah ini adalah dengan membersihkan RAM. Membersihkan RAM dapat membantu menghilangkan kemungkinan adanya masalah pada penyimpanan sementara data dan memastikan kinerja laptop menjadi lebih baik. Berikut adalah langkah-langkah yang dapat diikuti untuk membersihkan RAM pada laptop yang terjebak di bootloop:
Cara Membersihkan RAM pada Laptop
- Matikan laptop dan lepaskan semua kabel yang terhubung.
- Dengan hati-hati, lepaskan modul RAM dari slotnya.
- Gunakan sikat halus untuk membersihkan debu dan kotoran yang mungkin menempel pada modul RAM.
- Gunakan penghapus karet untuk membersihkan bagian kuningan pada modul RAM. Pastikan untuk membersihkan dengan lembut dan hati-hati.
- Pasang kembali modul RAM dengan perlahan hingga terpasang dengan baik dan kencang.
- Selanjutnya, sambungkan kembali semua kabel yang sebelumnya dilepas.
- Nyalakan laptop dan periksa apakah masalah bootloop sudah teratasi.
Dengan membersihkan RAM secara teratur, Anda dapat mengoptimalkan kinerja laptop dan Mempercepat Kinerja Windows 10. Namun, jika setelah membersihkan RAM masalah bootloop masih terjadi, disarankan untuk mencoba metode lain atau berkonsultasi dengan teknisi komputer yang ahli.
Langkah-Langkah Membersihkan RAM pada Laptop
| No. | Langkah |
|---|---|
| 1 | Matikan laptop dan lepaskan semua kabel yang terhubung. |
| 2 | Dengan hati-hati, lepaskan modul RAM dari slotnya. |
| 3 | Gunakan sikat halus untuk membersihkan debu dan kotoran yang mungkin menempel pada modul RAM. |
| 4 | Gunakan penghapus karet untuk membersihkan bagian kuningan pada modul RAM. Pastikan untuk membersihkan dengan lembut dan hati-hati. |
| 5 | Pasang kembali modul RAM dengan perlahan hingga terpasang dengan baik dan kencang. |
| 6 | Selanjutnya, sambungkan kembali semua kabel yang sebelumnya dilepas. |
| 7 | Nyalakan laptop dan periksa apakah masalah bootloop sudah teratasi. |
Membersihkan RAM pada laptop yang terjebak di bootloop bisa menjadi solusi yang efektif untuk mengembalikan kinerja laptop Anda. Namun, tetap perhatikan langkah-langkah dengan hati-hati dan pastikan untuk tidak merusak komponen lainnya saat membersihkan RAM. Semoga langkah-langkah di atas dapat membantu Anda mengatasi masalah bootloop pada laptop dengan mudah.
Melakukan Reset Melalui Safe Mode
Jika laptop Anda mengalami masalah bootloop dan tidak dapat booting ke Windows 10, Anda dapat mencoba melakukan reset melalui Safe Mode. Melakukan reset melalui Safe Mode dapat menjadi solusi efektif untuk mengatasi laptop yang terjebak di bootloop. Berikut adalah langkah-langkah untuk melakukan reset laptop melalui Safe Mode:
- Tekan dan tahan tombol F8 sebelum munculnya logo Windows saat Anda menyalakan laptop Anda.
- Setelah masuk ke Safe Mode, pilih menu Recovery.
- Kemudian, pilih opsi ‘Reset This PC’.
- Pilih opsi ‘Get Started’ untuk memulai proses reset.
- Ikuti petunjuk yang muncul di layar untuk menyelesaikan proses reset.
Melakukan reset melalui Safe Mode dapat membantu memperbaiki berbagai masalah yang menyebabkan bootloop pada laptop Anda. Namun, diperlukan perhatian ekstra saat melakukan reset karena semua data dan aplikasi yang ada di laptop akan dihapus. Pastikan Anda telah melakukan backup data penting sebelum melanjutkan proses reset ini.
Dengan mengikuti langkah-langkah di atas, Anda dapat mencoba melakukan reset melalui Safe Mode untuk mengatasi masalah bootloop pada laptop Windows 10 Anda. Namun, jika setelah melakukan reset masalah bootloop masih terjadi, ada baiknya menghubungi teknisi komputer terpercaya untuk mendapatkan bantuan lebih lanjut.
Langkah-langkah Reset Laptop melalui Safe Mode
| Langkah-langkah Reset Laptop melalui Safe Mode | Keterangan |
|---|---|
| Tekan dan tahan tombol F8 saat menyalakan laptop | Masuk ke Safe Mode |
| Pilih menu Recovery | Masuk ke opsi Reset This PC |
| Pilih opsi ‘Get Started’ | Memulai proses reset |
| Ikuti petunjuk di layar | Menyelesaikan proses reset |
Men-Defragment Harddisk Melalui Safe Mode
Jika laptop mengalami bootloop setelah update Windows 10, Anda bisa mencoba men-Defragment harddisk melalui Safe Mode. Memperbaiki fragmentasi harddisk dapat membantu meningkatkan kinerja laptop dan potensial mengatasi masalah bootloop yang disebabkan oleh pembacaan data yang lambat. Berikut adalah langkah-langkahnya:
Masuk ke Safe Mode
Pertama, restart laptop Anda dan tekan tombol F8 sebelum logo Windows muncul. Pilih opsi “Safe Mode” dari menu yang muncul. Setelah masuk ke Safe Mode, lanjutkan ke langkah berikutnya.
Defragmentasi Harddisk
- Buka jendela “File Explorer” dengan menekan tombol Windows + E secara bersamaan.
- Pilih “This PC” atau “Computer” dari panel sebelah kiri.
- Klik kanan pada harddisk yang ingin Anda defragmentasi, dan pilih “Properties”.
- Pada tab “Tools”, cari dan klik tombol “Optimize”.
- Muncul jendela “Optimize Drives”, pilih harddisk yang ingin Anda defragmentasi.
- Klik tombol “Optimize” dan tunggu hingga proses defragmentasi selesai.
Setelah proses defragmentasi selesai, restart laptop Anda dan periksa apakah masalah bootloop sudah teratasi. Jika masih mengalami bootloop, Anda dapat mencoba langkah-langkah lain yang telah kami jelaskan sebelumnya.
| Langkah | Tindakan |
|---|---|
| Masuk ke Safe Mode | Tekan tombol F8 saat laptop menyala dan pilih opsi “Safe Mode”. |
| Defragmentasi Harddisk | Buka “File Explorer”, klik kanan pada harddisk, pilih “Properties”, lalu buka tab “Tools” dan klik tombol “Optimize”. Pilih harddisk yang ingin Anda defragmentasi dan klik tombol “Optimize”. |
Note: Proses defragmentasi dapat memakan waktu tergantung pada ukuran dan kondisi harddisk Anda. Pastikan laptop terhubung ke sumber daya listrik dan biarkan proses berjalan hingga selesai.
Kesimpulan
Ketika menghadapi masalah laptop bootloop pada Windows 10, terdapat beberapa solusi yang bisa Anda coba. Dalam artikel ini, kami telah menjelaskan beberapa cara yang mudah dan cepat untuk mengatasi masalah bootloop pada laptop Anda. Dari mematikan laptop secara paksa, membersihkan RAM, melakukan reset melalui Safe Mode, men-Defragment harddisk, nonaktifkan Secure Boot pada BIOS, men-Disable Automatic Repair, melepas semua perangkat yang tersambung, menggunakan flashdisk bootable Windows, hingga menginstal ulang Windows 10, semua langkah-langkah tersebut dapat membantu Anda mengatasi masalah bootloop dengan mudah dan cepat.
Dengan melakukan langkah-langkah ini, Anda dapat mencoba solusi-solusi yang sesuai dengan kondisi laptop Anda. Setiap laptop mungkin memiliki masalah yang berbeda, namun dengan mengikuti langkah-langkah di atas, Anda memiliki peluang lebih besar untuk mengatasi masalah bootloop pada Windows 10.
Selalu ingat untuk membackup data penting sebelum melakukan langkah-langkah tersebut, terutama jika Anda memutuskan untuk melakukan instal ulang Windows 10. Dengan demikian, Anda dapat memastikan bahwa data Anda aman dan terhindar dari kehilangan.
FAQs
Bagaimana cara mematikan laptop secara paksa?
Anda dapat menekan dan menahan tombol Power sampai lampu indikator mati, kemudian lepaskan kabel listrik dan tunggu beberapa menit sebelum menyalakan kembali laptop Anda.
Bagaimana cara membersihkan RAM pada laptop?
Matikan laptop dan lepaskan semua kabel yang terhubung. Hati-hati lepaskan RAM dengan perlahan, bersihkan dengan sikat halus, dan gunakan penghapus untuk membersihkan bagian kuningan RAM. Pasang kembali RAM dengan hati-hati, dan coba nyalakan laptop Anda.
Bagaimana cara melakukan reset melalui Safe Mode pada laptop?
Tekan dan tahan tombol F8 sebelum muncul logo Windows saat menyalakan laptop. Setelah masuk ke Safe Mode, pilih menu Recovery, lalu Reset This PC dan pilih opsi ‘Get Started’. Ikuti langkah-langkah yang ada di layar untuk menyelesaikan proses reset.
Bagaimana cara men-Defragment harddisk melalui Safe Mode?
Masuklah ke Safe Mode, cari opsi ‘Defragment and Optimize Drives’, pilih direktori yang ingin di-defragment, dan tunggu hingga prosesnya selesai. Setelah selesai, matikan laptop dan nyalakan kembali.
Apa saja solusi untuk mengatasi laptop bootloop pada Windows 10?
Anda dapat mematikan laptop secara paksa, membersihkan RAM, melakukan reset melalui Safe Mode, men-Defragment harddisk, nonaktifkan Secure Boot pada BIOS, men-Disable Automatic Repair, melepas semua perangkat yang tersambung, menggunakan flashdisk bootable Windows, atau bahkan menginstal ulang Windows 10.
Apakah langkah-langkah ini dapat mengatasi masalah bootloop pada laptop dengan mudah dan cepat?
Ya, dengan mengikuti langkah-langkah ini, Anda dapat mengatasi masalah bootloop pada laptop Anda dengan mudah dan cepat.
