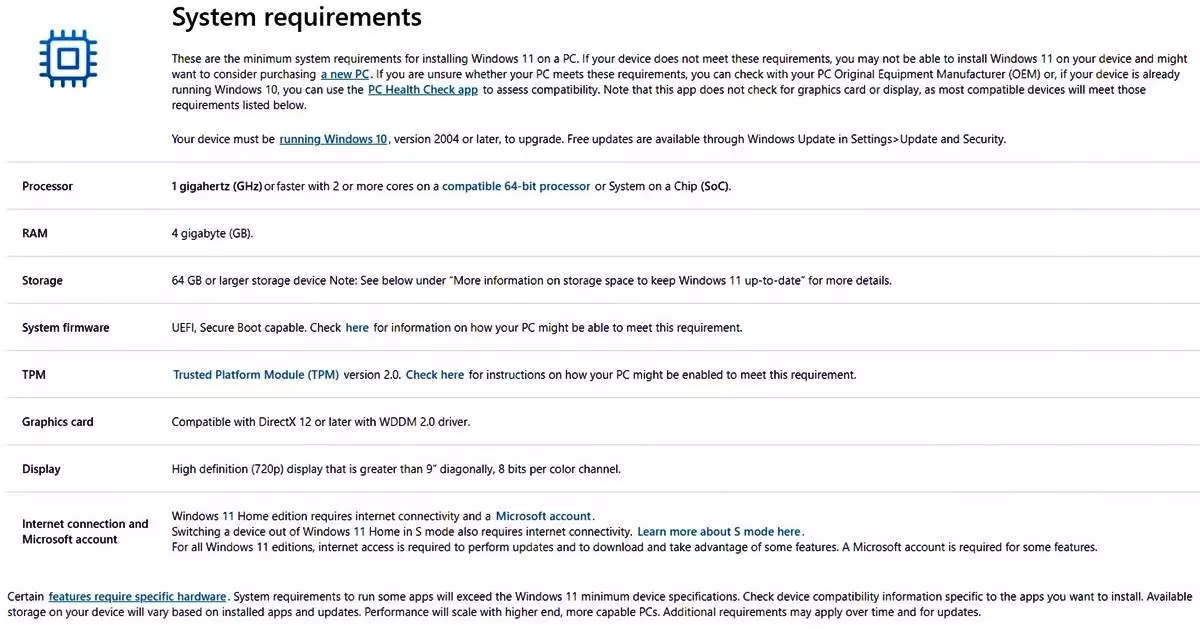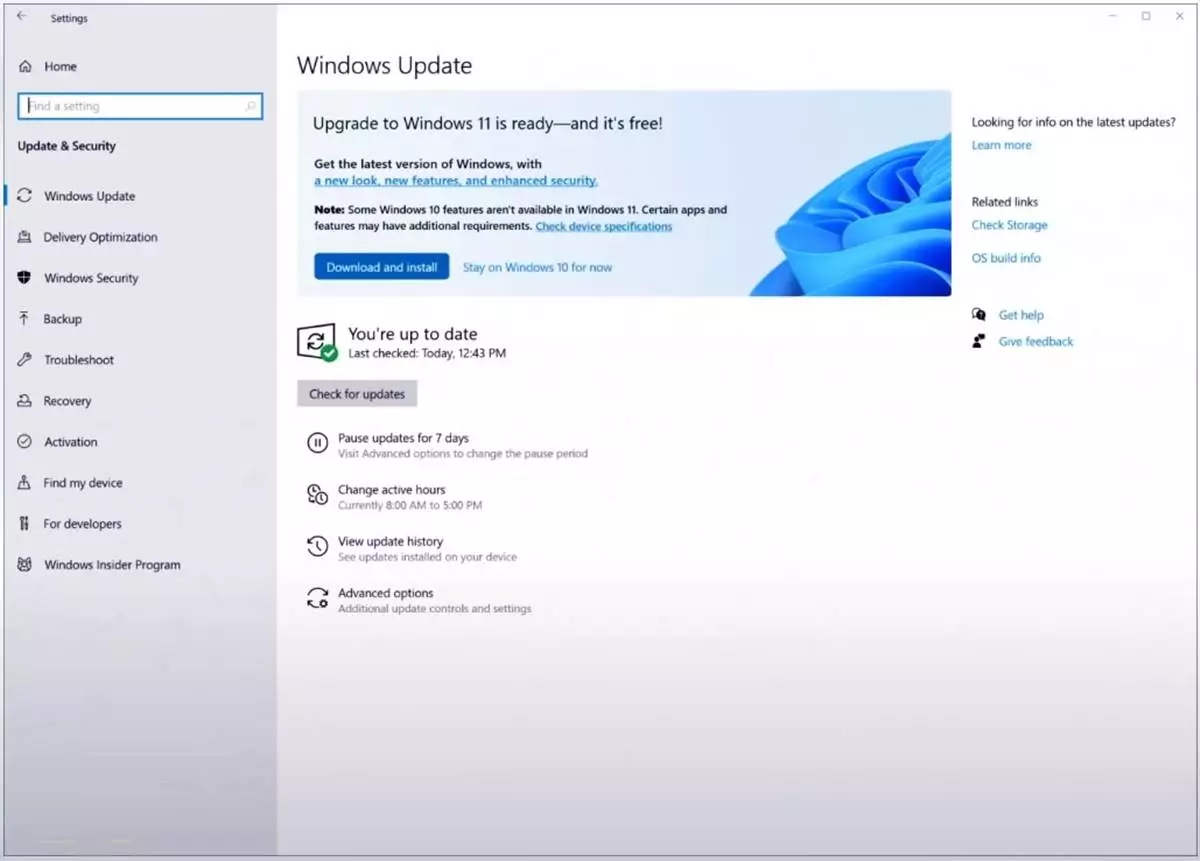Cara Upgrade Windows 10 ke Windows 11 Tanpa Install Ulang — Cara Upgrade Windows 10 ke Windows 11, Untuk kalian yang mau melakukan aktivasi pada Windows atau Microsoft Office kalian, kalian bisa beli lisensinya dari cdkeyoffers.com, kalian tinggal cari lisensi yang ingin kalian beli, kemudian kalian tinggal pilih produk mana yang akan kalian beli, misal kalian ingin beli Windows 10 Pro kalian tinggal pilih yang Windows 10 Pro.
Setelah itu kalian tinggal pilih Buy nnow untuk melakukan pembayaran, kemudian jangan lupa masukkan kode kupon up20 untuk mendapatkan diskon 20% dari cdkeyoffers.com.
Selanjutnya kalian tinggal menyelesaikan pembayaran kalian dan lisensi yang sudah kalian beli akan langsung dikirim ke email kalian dan kalian akan langsung mendapatkan lisensi yang sudah kalian beli dan bisa langsung gunakan untuk melakukan aktivasi pada Windows atau mungkin Microsoft Office yang ada di PC atau laptop kalian.
Baca Juga: Cara Mudah Untuk Mengatasi Masalah Mouse Nyala Tapi Kursor Tidak Bergerak!
Cara Upgrade Windows 10 ke Windows 11 Tanpa Install Ulang
Tidak semua device akan support atau kompatibel untuk update ke Windows 11 ini, hanya di device yang memenuhi persyaratan atau minimum requirements yang bisa update ke Windows 11 secara official.
Tetapi kalau kalian ingin tetap memaksa untuk update ke Windows 11 Sebenarnya kalian juga bisa dengan cara bypass.
Ada beberapa cara yang bisa kalian lakukan untuk mengupdate Windows 10 kalian ke Windows 11.
Cara update Windows 10 ke Windows 11
1). Yang pertama kalian bisa langsung cek Windows Update di laptop atau di PC kalian, kemudian kalian tinggal update saja Windows 10 kalian ke Windows 11.
2). Kalian bisa gunakan Windows 11 Installation Assistant untuk mengupdate Windows 10 kalian ke Windows 11.
3). Kalian juga bisa men-download file iso dari Windows 11 nya, kemudian kalian update melalui PC atau laptop kalian masing-masing.
Untuk kalian yang sekarang sudah memakain Windows 11 insider program baik itu di beta channel ataupun dirilis preview channel. Kalian juga bisa langsung update Windows 11 kalian ke versi final yang sudah dirilis Microsoft tanggal 5 oktober kemarin.
Baca Juga: Cara Install Windows 11 Lengkap dengan Link Download-nya
Cek Minimum requirements
Sebelum kalian mengupdate Windows 10 kalian ke Windows 11 yang pertama yang harus dilakukan adalah cek dulu device kalian apakah memenuhi minimum requirements yang disyaratkan oleh Microsoft.
Caranya silahkan (Klik Disini )nanti kalian akan langsung masuk di website resmi Microsoft, Kalo ingin melihat minimum requirements apa saja, kalian bisa Klik yang di Minimum system requirements.
Nanti akan muncul persyaratan apa untuk bisa mengupdate Windows 10 kalian ke Windows 11, mulai dari processor, RAM, storage kemudian sistem firmware, TPM, kemudian graphic card, display dan lainya.
Untuk prosesor, tidak semua prosesor akan support ke Windows 11, kalau kalian mau melihat detail dari prosesornya kalian bisa Klik Compatible 64-bit procesor kemudian kalian tinggal Scroll ke bawah lalu cari yang Windows 11 kemudian download.
Baca Juga: Cara Mengatasi Instagram Tidak Bisa Terhubung Ke Kamera
Processor apa yang ingin kalian download, lihat apakah yang Intel atau AMD, kemudian untuk cek Apakah PC atau laptop kita sudah memenuhi minimum system requirements yang dibuat oleh Microsoft, silahkan kalian download Aplikasi Microsoft PC Health (Klik Disini) maka filenya akan langsung terdownload.
Kalian langsung buka aplikasinya kemudian, masuk ke PC Health dan kalian tinggal pilih Check Now untuk melihat apakah PC atau laptop kalian memenuhi minimum standard requirements sistem yang dibuat oleh Microsoft.
[divider style=”normal” top=”20″ bottom=”20″]
LANJUT MEMBACA ARTIKEL DIBAWAH INI
- 8 Cara memperbaiki keyboard laptop yang rusak (Tidak Berfungsi)
- Ini Penyebabkan Laptop Hang Dan Berikut Cara Memperbaikinya
- Bersihkan Drive Disk Yang Tidak Di inginkan Untuk Meningkatkan Kinerja Komputer
- Jenis File Dan Ekstensi Pada Laptop Dan Komputer
- Jaringan Komputer Rumah, Tingkatkan Produktivitas Bersama Seluruh Keluarga
[divider style=”normal” top=”20″ bottom=”20″]
Kalau hasilnya This PC Windows 11 Requirements artinya PC atau laptop kalian bisa langsung update ke Windows 11, Tetapi kalau hasilnya This PC Cannot Run Windows 11 artinya PC atau laptop kalian tidak bisa di-update secara official ke Windows 11.
Sebelum mengupdate Windows 10 kalian ke Windows 11 ada baiknya kalian backup semua data kalian yang ada di local disk C baik data-data pribadi ataupun data lainnya, agar nanti kalau misal saat update terjadi Crash kemudian Windows kalian rusak, Kalian tidak kehilangan data-data dan informasi kalian.
Setelah kalian upgrade ke Windows 11, kalian juga bisa langsung kembali ke Windows 10 tetapi maksimal hanya 10 hari setelah kalian update, setelah 10 hari maka kalian tidak bisa kembali ke Windows 10. Portalekonomi.com menyarankan untuk buat yang namanya system image, agar nanti kalau misalkan ingin kembali ke Windows 10 kalian, setelah 10 hari kalian bisa langsung restore melalui system image yang sudah kalian buat tadi.
Untuk pembahasan tentang sistem image, bagaimana cara untuk membuatnya? Lalu bagaimana cara untuk merestore nya bisa cek (Disini).
Baca Juga: Cara Mudah Jualan Online Menggunakan iPhone!
Update Windows 11
Setelah kalian cek PC atau laptop kalian sudah kompatibel untuk update ke Windows 11. sekarang adalah Saatnya untuk kita update ke Windows 11 nya.
1. Melalui Windows Update
Caranya: silahkan kalian pilih menu Start > Setting > Update & Security > Windows Update > Check for update >Download & Install untuk mengupdate Windows 10 kalian ke Windows 11 secara official.
Tetapi kalau ingin tetap menggunakan Windows 10, kalian bisa pilih yang Stay On Windows 10 For Now
Baca Juga: Cara Untuk Meningkatkan Kecepatan PC Atau Laptop Yang Lambat
2. Melalui Windows 11 installation asisten
Caranya silahkan kalian (Klik Disini) maka Nanti kalian akan masuk ke website resmi dari microsoft.com. Setelah itu silahkan kalian pilih yang Windows 11 installation asisten kalian tinggal pilih Download Now maka nanti file nya akan langsung di download.
Setelah file terdownload kalian bisa langsung pilih Open File kemudian kalian pilih Yes selanjutnya kalian tinggal pilih Save And Install lalu tunggu prosesnya sampai selesai.
Setelah prosesnya selesai, tinggal pilih Restart Now makan nanti PC atau laptop kalian akan langsung restart dan akan langsung memulai proses instalasi dari Windows 11 nya.
Jika sudah update melalui Windows 11 installation asisten disini kita akan cek versinya, pencet Windows+R kemudian ketikkan Winver lalu enter dan disini bisa lihat Windows 11 yang di update melalui Windows installation asisten versinya adalah 22000.194 sama dengan versi yang ada di Windows installer program baik yang di beta channel maupun yang rilis preview channel.
Baca Juga: Converter Youtube to MP3 di HP android, dengan Aplikasi dan Web
3. Melalui file iso dari Windows 11
Silahkan kalian (Klik Disini) nanti kalian akan langsung masuk lagi ke website resmi Microsoft kemudian bisa pilih yang Create Windows 11 Installation Media kalau kalian ingin langsung Membuat bootable Windows 11 nya ke flashdisk kalian.
Selain itu kalian juga bisa download file ISO dari Windows 11 nya melalui Windows 11 installation Media. Caranya kalian tinggal pilih Download Now kemudian kalian langsung buka Media Creation tool Windows 11 pilih Open File kemudian pilih Yes selanjutnya kalian pilih Accept kemudian kalau kalian mau mengganti language atau bahasa nya kalian bisa hilangkan centangnya, lalu kalian ganti bahasanya sesuai dengan keinginan kalian.
Kemudian pilih Next selanjutnya disini kalian bisa memilih 2 menu, yang pertama kalau kalian pilih yang atas kalian bisa langsung simpan filenya di flashdisk kalian dan nanti flashdisk kalian bisa langsung kalian gunakan untuk install Windows 11 di PC atau laptop kalian.
[divider style=”normal” top=”20″ bottom=”20″]
LANJUT MEMBACA ARTIKEL DIBAWAH INI
- Perawatan Komputer : Membersihkan Kipas Unit Komputer
- Cara Menjaga Keamanan Pada Perangkat Pc Dan Laptop
- Cara Mendapatkan Panduan Di Pc dan Laptop
- Beli Komputer atau Laptop? Apa Yang Kamu Lakukan dan Mengapa?
- Cara Memperbaiki Error Critical Process Died di Windows 10
[divider style=”normal” top=”20″ bottom=”20″]
Jadi ini biasanya digunakan untuk instal ulang, tetapi kalau kalian ingin download filenya dalam bentuk iso kalian pilih yang iso file, setelah itu tinggal pilih Next kemudian cari tempat untuk menyimpannya lalu pilih save, maka dia akan langsung mendownload file iso nya.
Setelah selesai, kalian bisa pilih finish dan ini adalah file iso yang sudah berhasil di download. selain dari media Creation tool, kalian juga bisa download file ISO dari Windows 11 ini langsung dari sini, kalian tinggal pilih select download kemudian pilih Windows 11 kemudian kalian tinggal pilih download.
Selanjutnya kalian tinggal pilih bahasa yang digunakan lalu pilih Confirm selanjutnya untuk mendownload file ISO nya kalian tinggal klik di 64 bit download, maka nanti file isonya akan langsung terdownload, di sini kalian bisa lihat ukuran dari file ISO Windows 11 ini sekitar 5GB, tapi ini semua Windows 11 mulai dari yang versi home education sampai yang pro.
Baca Juga: Download Aplikasi Viral Menghasilkan 2021
Kalau kalian update melalui Windows Update mungkin tidak akan sampai 5GB, silahkan kalian tunggu proses downloadnya sampai selesai, selanjutnya untuk mengupdate Windows 10 kalian ke Windows 11 melalui file iso yang sudah kalian download ini, caranya kalian tinggal double klik file iso yang sudah kalian download, kemudian kalian double-click di Setup pilih Yes kemudian kalian bisa hilangkan centangnya lalu pilih Next kemudian kalian pilih Accept lalu tunggu proses checking for update nya.
Baca Juga: Download Aplikasi Tik-Tok Mod Tanpa Watermark Terbaru
Selanjutnya disini kalian bisa pilih yang Change what to keep kalau kalian pilih yang atas maka semua file data yang ada di local disk C kalian akan aman, kalau kalian pilihan Tengah maka semua aplikasi dan semua settingan yang ada di Windows kalian akan di delete, Tetapi file atau data-data kalian akan tetap aman dan kalau kalian pilih yang ketiga maka semua data yang ada di local disk C kalian akan dihapus jadi seperti instal ulang.
Disini kita akan pilih yang atas karena kita tidak ingin menghapus semua data yang ada di local disk C, selanjutnya tinggal pilih Next dan sekarang kita sudah masuk di Windows 11 yang baru saja kita upgrade dari Windows 10 melalui file iso.
Kemudian yang terakhir buat kalian yang saat ini sudah berada di Windows 11 insider program baik di dev channel, beta channel ataupun release preview channel, kalian juga bisa setting agar kalian nanti bisa mendapatkan Windows 11 versi final melalui Windows Update.
Baca Juga: Rekomendasi 7 Aplikasi Pemutar Musik Online Dan Offline Terbaik
Caranya silahkan kalian masuk ke menu setting, kemudian kalian masuk ke Windows Update lalu kalian pilih yang Windows insider program, selanjutnya kalian masuk ke Choose Your Insider Setting dan disini kalau kalian dari dev channel kemudian kalian pindah ke beta channel atau ke release preview channel tetapi tidak bisa, ada kemungkinan device kalian tidak support untuk Windows 11 versi final ini.
Jadi kalian hanya bisa untuk menikmati Windows 11 nya versi dev channel aja dan buat kalian yang saat ini sudah di beta channel ataupun di release preview channel agar nanti kalian bisa mendapatkan Windows 11 yang versi finalnya melalui Windows Update.
Baca Juga: Aplikasi Penghasil Uang: Terbukti Membayar Saldo Dana
Caranya kalian masuk ke Stop getting preview builds kemudian kalian aktifkan yang Unenroll this device when the next version of Windows release kalian On kan ini maka Nanti kalian tidak akan mendapatkan update lagi dari Windows insider program dan nanti otomatis kalian juga akan mendapatkan update Windows 11 versi finalnya melalui Windows update
[divider style=”normal” top=”20″ bottom=”20″]
Baca Juga Kumpulan Info Pc & Laptop Yang Lain
- Cara Print Screen di Laptop Tanpa Aplikasi
- 11 Cara Memperbaiki Mouse Wireless Yang Tidak Terbaca
- Cara Mengatasi Mouse Nyala Tapi Kursor Tidak Bergerak
- Windows 11 Sudah Rilis, Apa Aja Perbedaanya Dengan Windows 10? Fitur Apa Saja Yang Di Hilangkan?
- Cara Mengatur Ukuran Kertas Di Ms Word
- Inilah 6 Laptop Termahal di Indonesia 2021, Laptop Sultan
- Cara Untuk Meningkatkan Kecepatan PC Atau Laptop Yang Lambat
- Cara Mudah Untuk Restore Windows 10
- Gini Cara Backup dan Restore Windows 10, Sebelum Update ke Windows 11
- Lakukan 10 Cara Ini Untuk Memperbaiki Keyboard Yang Rusak
[divider style=”normal” top=”20″ bottom=”20″]